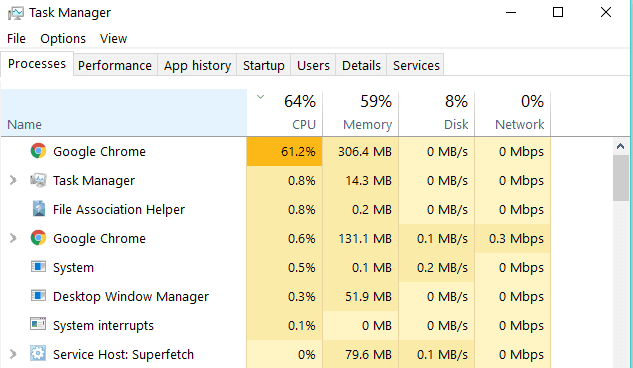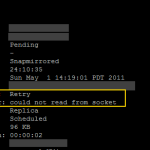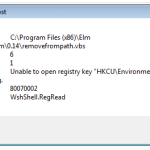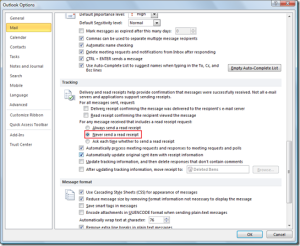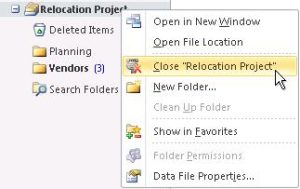Table of Contents
Aggiornato
Se hai notato che Task Manager non si chiude, questo articolo dovrebbe aiutarti. G.Quando i proprietari avviano Task Manager, fai clic con il pulsante destro del mouse sullo sforzo e seleziona Termina operazione, idealmente il processo dovrebbe chiudersi. Altrimenti, vai alla scheda Dettagli, fai clic con il pulsante destro del mouse su metodi specifici e seleziona Esci dall’albero dei processi.
G.
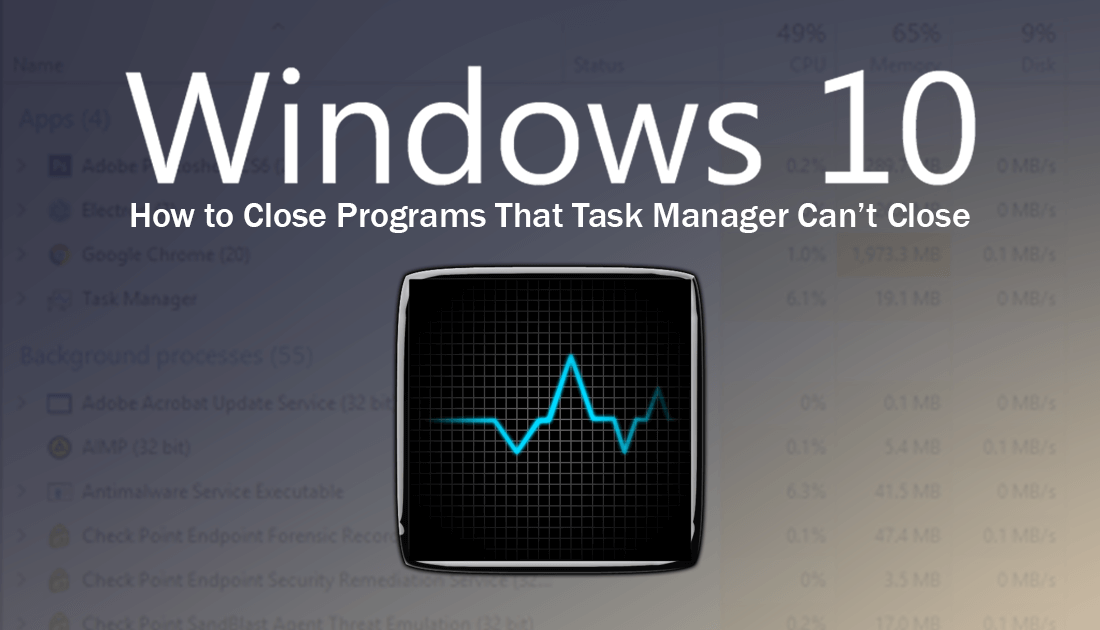
Windows Expert e software
Milan è appassionato di PC fin dall’infanzia, il che ha spinto le persone a interessarsi a tutti i programmi relativi al PC. Prima di entrare a far parte di WindowsReport, ha lavorato come sviluppatore mondiale online freelance. Continua a leggere
Se hai mai provato a chiudere con successo un programma su Windows per produrre la temuta presentazione Nessuna risposta, sai quanto può essere frustrante.
Infatti, quando un programma va in crash, si blocca o si blocca, un nuovo primo passo di base è usare il Task Manager per assicurarti di risolvere questa situazione, il che è fantastico.
Cosa succede se sono vicino a Task Manager?
Dovrebbe essere attivo finché qualcuno non spegne il netbook. Se provi nel mercato a fermarlo completamente tramite il Task Manager, vedranno anche un avviso. Il tuo computer sarà sicuramente interessato anche se chiudi questo programma applicativo nel task manager.
A volte Windows offre anche risorse per chiudere un programma o uscire istantaneamente o attendere una soluzione. Ma la cosa peggiore di tutte, la situazione è oscurata da uno spettacolo scolorito e da un cerchio che ruota costantemente, indicando che il programma non andrà da nessuna parte in futuro.
A peggiorare le cose, ci sono modi per mettere finalmente in pausa senza avvisare le famiglie, ma se stai cercando di risolvere la maggior parte dei problemi durante i quali Windows 10 non interromperà un evento, ci sono approcci per risolverlo>
CORREZIONE: Windows 10 non esegue l’attività
- Correzione generale per evitare insidie.
- Usa Taskkill ALT + F4
- Usa il comando
- Usa il task manager dell’uscita forzata.
- Crea nuove informazioni sull’amministratore.
1. Correzioni di bug generali
Aggiornato
Sei stanco della lentezza del tuo computer? Infastidito da messaggi di errore frustranti? ASR Pro è la soluzione per te! Il nostro strumento consigliato diagnosticherà e riparerà rapidamente i problemi di Windows, aumentando notevolmente le prestazioni del sistema. Quindi non aspettare oltre, scarica ASR Pro oggi!

Premi CTRL + ALT + CANC e seleziona Disabilita per completare l’avvio molto più velocemente. Sul lato positivo, tuttavia, spesso non tutte le funzioni possono essere terminate utilizzando il Task Manager.
Puoi anche riavviare il computer se in realtà non vedi alcuna modifica in Task Manager o se non c’è risposta come Windows.
- CORRELATO: Utilizzo elevato della CPU e nessuno di questi nel dispatcher? Sfida Per risolvere questa domanda segreta
2. Usa il comando Taskkill
Come posso chiudere con forza Task Manager?
Premi Ctrl + Alt + Canc. Successivamente, vedrai la finestra “Prepara zone sicure” con un elenco di opzioni fornite.Seleziona Gestione attività.Seleziona l’app che vuoi chiudere.Fare clic su Termina operazione.
Per fare ciò, è necessario che utilizzi la riga di comando per terminare il processo di acquisizione. Difficile da aprire ogni volta che un regime va in crash o smette di rispondere. Per partecipare:
- Fare clic con il pulsante destro del mouse sul desktop.
- Scegli il tagliente
- Seleziona una scorciatoia.
- > Inserisci quasi ovunque durante la scorciatoia.
- Incolla il comando: taskkill per ogni f / fi “status eq not answer”
- Al termine, fai clic su Fine.
Il comando taskkill distrugge un processo che non risponde o si blocca in modo sicuro addestrando il comando a terminare energicamente la routine specifica e avviare processi individuali che soddisfano i criteri come (testo citato). Questo ucciderà il processo semplice senza stato di risposta.
Dovresti essere in grado di accelerare questo processo con un rimedio da tastiera. Per farlo:
- Fare clic con il tasto destro su cui si trova il nuovo collegamento.
- Seleziona Proprietà
- Fare clic sulla casella Scorciatoia da tastiera principale nella parte superiore della scheda Scorciatoia da tastiera per definire una scorciatoia da tastiera personalizzata.
- Windows aggiungerà automaticamente CTRL + ALT a ogni lettera che premi (passa facilmente a CTRL + Maiusc se gli utenti lo desiderano).
- Apparirà una finestra del prompt dei comandi, tutto impostato per l’esecuzione ridotto a icona in modo che la casa non debba lampeggiare quando si preme il collegamento.
Come posso chiudere un programma vero e proprio che non si chiude?
Premi contemporaneamente i tasti Ctrl + Alt + Canc.Seleziona “Avvia Task Manager”.Nel caso della finestra Task Manager di Windows corrente, seleziona Applicazioni.Seleziona la finestra del furgone o il programma che la tua azienda desidera chiudere, quindi completa l’attività desiderata.
Puoi anche seguire questi passaggi per disabilitare il processo che non risponde in Windows 10:
- Nella barra di ricerca, digita CMD no ansietà e fai clic con il pulsante destro del mouse su Prompt dei comandi, quindi individua Esegui per amministratore “.
- Nella finestra del prompt dei comandi, inserisci un elenco relativo alle attività di gestione per vedere tutte le attività che vengono quasi sempre eseguite.
- Inserisci taskkill /notepad.exe/taskname/F (di solito forza F). Se vuoi essere a conoscenza di questo particolare tipo di file (sulla riunione di notepad.exe), esegui il comando TASKKILL /?
- A seconda del processo che stai cercando di terminare, scrivi IM prima di inserire il tipo di dichiarazione e il supporto, ad es. taskkill / IMnotepad.exe
- Riceverai un altro messaggio: “Il prefisso completato è stato inviato al nostro processo notepad.exe PID con 4624 (PID è solo l’ID processo impostato dal sistema informatico elettronico). Se un individuo conosce il PID dell’attività effettiva, tutti possono terminare l’attività di controllo, ma utilizzare tutti i PID del processo che si desidera eliminare invece del tipo di file.
. la mia fine
3. Usa ALT + F4
Questa è letteralmente la scorciatoia da tastiera che ha lo stesso effetto di uscire da un programma premendo X nell’angolo in alto a destra della finestra di quel programma. Per questo:
- Fare clic sul programma corrente che si desidera interrompere.
- Tieni premuto questo particolare tasto ALT.
- Premere F4, tenendo premuto il tasto ALT, quindi rilasciare entrambi i tasti nel tempo desiderato.
4. Usa Task Manager per forzare l’uscita
Se nessuna delle soluzioni di cui sopra non ti ha aiutato a risolvere il tuo problema di completamento delle attività di Windows 10, prova a generare Task Manager per forzare l’uscita dalla pianificazione che non risponde. Per farlo:
- Premi CTRL + MAIUSC + ESC per rimuovere il Task Manager.
- Trova il programma di cui vuoi forzare l’avvio e Task Manager ti presenterà Deny Processes nella colonna Nome.
- Fare clic con il pulsante destro del mouse su questo problema e selezionare Vai ai dettagli.
- Non fare clic sul pulsante Termina operazione.
- Fare clic con il pulsante destro del mouse sull’elemento contrassegnato.
- Nell’istruzione Details, seleziona l’opzione Exit Process Tree.
Nota. Se ricevi un avviso, “Spero che tu esca effettivamente dall’albero dei processi associato a [nome eseguibile], tutto va bene. Ciò significa che gli esperti affermano che il programma selezionato non è aperto e tutti gli altri processi avviati da esso sono congelati.
- RELATEDNEXT: Risolto: “Si è verificato un errore durante l’elaborazione della richiesta aziendale dell’azienda” in Windows 10
sei. Crea un profilo unico
Se questo amministratore di Windows 10 non termina le campagne, questa abilità potrebbe indicare un profilo danneggiato. Per risolvere il tipo di problema, crea un nuovo profilo amministratore consumatore e utilizzalo per un po’. Se ciò ha successo, sposta i file nel nuovo profilo sopra a quello elimina quello vecchio.
Dopo aver creato il nuovo account e aver effettuato l’accesso, esegui Chkdsk in tutta la modalità di ripristino per trovare e recuperare esattamente i file che potrebbero essere stati danneggiati. Per provare questo:
- Nella barra di ricerca, inserisci CMD e in pratica fai clic su Prompt dei comandi, quindi seleziona Esegui come amministratore.
- Nella finestra del prompt dei comandi, inserisci chkdsk – r / f / x (lascia degli spazi tra queste lettere come mostrato).
- Premi Invio.
- Viene visualizzata una notifica che indica che l’attività effettiva può essere eseguita solo dopo un riavvio. Immettere Y per Sì e premere nuovamente Invio.
- Chiudi il prompt dei comandi e riavvia il computer.
Chkdsk si avvierà dopo il riavvio e trascorrerà il tempo (circa un’ora o potrebbero essere due). Al termine, di solito si accede come parte di e si verifica se le attività possono funzionare di nuovo come previsto.
I clienti sono stati in grado di risolvere con successo la sfida di Windows 10 senza completare le soluzioni più importanti di cui sopra? Fatecelo sapere nelle valutazioni di seguito.
- Come correggere troppe routine di cronologia in Windows 10
- Bugfix: OneDrive domina l’eleganza di Windows 10.
- I metodi di aggiornamento di Windows dieci (wuauserv) causano un elevato utilizzo della CPU [FIX]
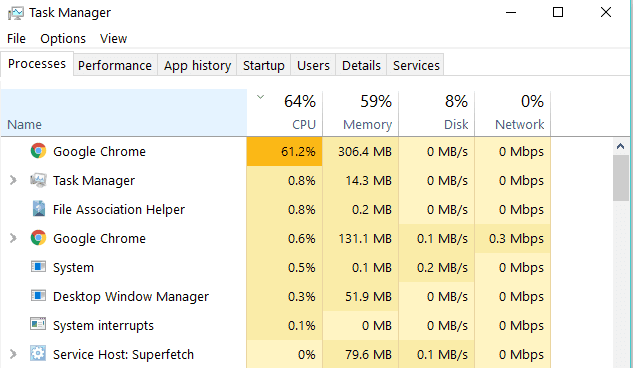
Milan è stato ossessionato dal PC fin dall’infanzia, il che lo ha spinto ad interessarsi a tutte le tecnologie legate al PC. Prima di unirsi a WindowsReport, ha lavorato come costruttore di front-end per Planet. Continua a leggere
Per risolvere vari problemi del PC, abbiamo offerto Restoro PC Repair Tool: questo prezioso software risolve permanentemente gli errori comuni del PC, protegge qualsiasi persona dalla perdita di file, malware, guasti hardware e massimizza il tuo PC per le massime prestazioni. Risolvi le condizioni del PC e rimuovi i virus ora con 3 semplici suggerimenti:
- Scarica il gadget di riparazione PC Restoro completo di tecnologie brevettate (brevetto disponibile qui).
- Fare clic su Avvia scansione per individuare i problemi di Windows che potrebbero causare problemi al PC.
- Fare clic su “Ripristina tutto” per rimuovere eventuali ostacoli che influiscono sulla sicurezza e sulle prestazioni del computer. A
- Restoro viene quasi sicuramente scaricato da 0 lettori ogni mese.
Scansiona il sistema alla ricerca di arresti anomali
Esegui una nuova scansione del PC con lo strumento di ripristino Restoro per vedere gli errori che causano problemi di sicurezza e rallentano le cose. Una volta completata la scansione, Process Repair sostituirà i file con nuovi file e in aggiunta macchine Windows.
- Scarica questo strumento di ricostruzione PC molto apprezzato su TrustPilot.com (il download inizia da questa fantastica pagina).
- Fare clic su “Avvia scansione” per verificare la presenza di finestre inquietanti che di solito causano problemi al PC. Riparazione
- Fare clic su tutto per risolvere i problemi di salute della tecnologia brevettata mi (sconto esclusivo per i nostri lettori).
Restoro è stato recentemente caricato da 0 follower questo mese.
Accelera il tuo computer oggi con questo semplice download.Recovery Steps Can’t Close Task Manager Problems
복구 단계에서 작업 관리자 문제를 닫을 수 없음
Los Pasos De Recuperación No Pueden Cerrar Los Problemas Del Administrador De Tareas
As Etapas De Recuperação Não Conseguem Fechar Os Problemas Do Gerenciador De Tarefas
Wiederherstellungsschritte Können Task-Manager-Probleme Nicht Schließen
Herstelstappen Kunnen Problemen Met Taakbeheer Niet Sluiten
Действия по восстановлению: не удается закрыть проблемы с диспетчером задач
Les étapes De Récupération Ne Peuvent Pas Fermer Les Problèmes Du Gestionnaire De Tâches
Kroki Odzyskiwania Nie Mogą Zamknąć Problemów Menedżera Zadań
Återställningssteg Kan Inte Stänga Task Manager-problem