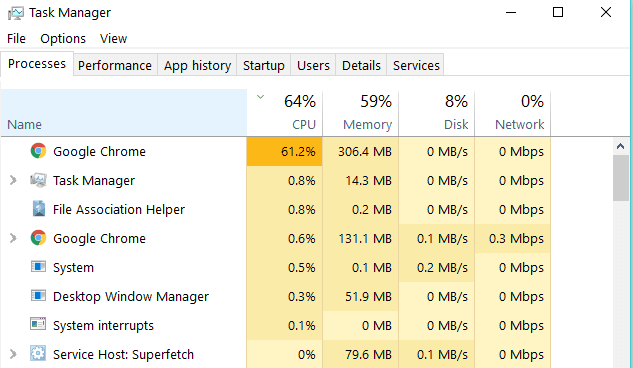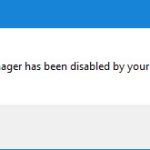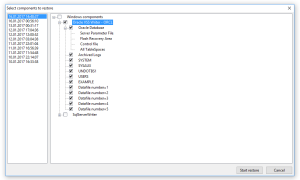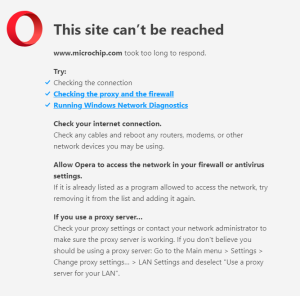Table of Contents
Actualizado
Si ha visto que el Administrador de tareas no se cierra, cierto artículo debería ayudar. gramo.Cuando inicie el Administrador de tareas, haga clic con el botón derecho en la tarea y seleccione Finalizar tarea, idealmente el proceso se cerrará. De lo contrario, vaya a la pestaña Detalles, haga clic con el botón derecho en los métodos e incluso seleccione Salir del árbol de procesos.
gramo.
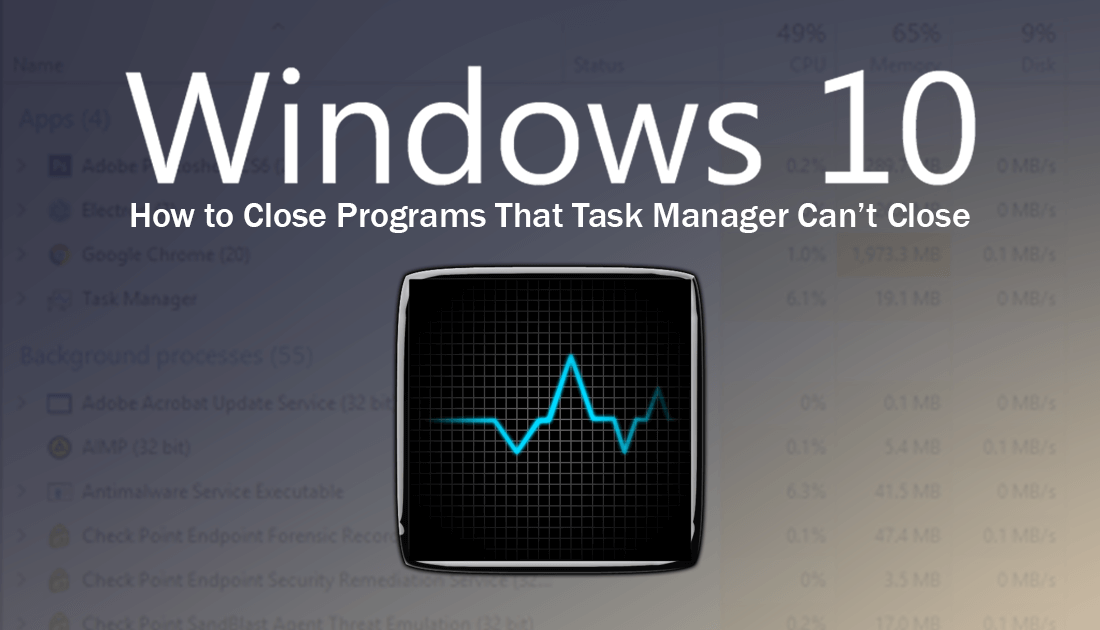
Experto en Windows y software
Milan ha sido un apasionado de la PC desde la infancia, lo que motivó a la gente a interesarse por los programas relacionados con la PC. Antes de unirse a WindowsReport, una persona en particular trabajó como desarrollador web independiente. espera leyendo
Si alguna vez ha intentado cerrar con éxito un programa importante en Windows para obtener la temida presentación Sin respuesta, sabe lo frustrante que puede ser a veces.
De hecho, cuando un programa falla, se detiene o se congela, un nuevo primer paso es usar el Administrador de tareas para resolver este caso judicial, lo cual es genial.
¿Qué sucede si cierro el Administrador de tareas?
Debería estar activo hasta que apague la propia netbook. Si intenta detener completamente el elemento a través del Administrador de tareas, también verificará una advertencia. Su computadora también se verá afectada si cierra esta aplicación en el administrador de arrastre.
A veces, Windows incluso proporciona recursos para sellar un programa o salir ahora, o esperar para lograr una solución. Pero lo peor de todo es que las necesidades se ven oscurecidas por un espectáculo oscurecido y un gran círculo que gira constantemente, lo que indica que el programa simplemente no irá a ninguna parte en el corto plazo.
Para empeorar las cuentas, hay formas de hacer una pausa sin informar a las familias, pero si desea solucionar muchos de los problemas en los que Windows 10 no se enfrenta a un evento, hay formas de corregirlo>
REVISIÓN: Windows 10 no está ejecutando la tarea
- Solución general para evitar errores.
- Use Taskkill ALT + F4
- Utilice el comando dígale a
- Utilice el administrador de tareas para forzar la salida.
- Cree un nuevo perfil de administrador.
a. Correcciones de errores generales
Actualizado
¿Estás cansado de que tu computadora funcione lentamente? ¿Le molestan los frustrantes mensajes de error? ¡ASR Pro es la solución para ti! Nuestra herramienta recomendada diagnosticará y reparará rápidamente los problemas de Windows mientras aumenta drásticamente el rendimiento del sistema. Así que no esperes más, ¡descarga ASR Pro hoy!

Presione CTRL + ALT + SUPR y también seleccione Desactivar para completar positivamente el inicio mucho más rápido. Sin embargo, en el lado positivo, a menudo no todos los procesos se pueden dejar ir utilizando el Administrador de tareas.
Puede reiniciar aún más su computadora si no se da cuenta de ningún cambio en el Administrador de tareas o si no hay respuesta de Windows.
- RELACIONADO: ¿Uso elevado de CPU y nada en nuestro propio despachador? Desafío para resolver este acertijo
paso 2. Use el comando Taskkill
¿Cómo fuerzo el cierre del Administrador de tareas?
Presione Ctrl + Alt + Suprimir. Después de eso, los usuarios verán la ventana “Preparar zonas seguras” junto a una lista de opciones disponibles.Seleccione Administrador de tareas.Seleccione todas las aplicaciones que desea cerrar.Haga clic en Finalizar tarea.
Para hacer esto, necesita usar la línea de pedido para matar su propio proceso. Difícil que se abrirá cada vez que un programa falla o se atasca respondiendo. Para participar:
- Haga clic derecho en cada uno de nuestros escritorios.
- Elija nuevo
- Seleccione una técnica.
- > Ingrese casi en cualquier lugar para el acceso directo.
- Pegue el comando: taskkill / f y fi “status eq not answer”
- Cuando termine, haga clic en Finalizar.
El comando taskkill mata un proceso que no responde, posiblemente congelado de manera segura, instruyendo al comando para que lo ayude a terminar enérgicamente la tarea específica e iniciar procesos personalizados que coincidan con los criterios del filtro (texto entre comillas). Esto matará el único proceso sin ningún estado de respuesta.
Puede acelerar este tipo de proceso con un atajo de teclado. Para hacer esto:
- Haga clic con el botón derecho en el nuevo acceso directo.
- Seleccione Propiedades
- Haga clic en el conjunto de métodos abreviados de teclado en la parte superior del método abreviado de teclado para definir un método abreviado de teclado personalizado.
- Es muy posible que Windows agregue automáticamente CTRL + ALT a cada letra diferente que presione (puede cambiar a CTRL + Shift si lo desea).
- Aparecerá una ventana de solicitud de pedido, lista para ejecutarse reducida para que la casa no parpadee cuando presionen el acceso directo.
¿Cómo cierro un programa que no se va a cerrar?
Presione Ctrl + Alt + Eliminar las primeras consideraciones al mismo tiempo.Seleccione “Iniciar el Administrador de tareas”.En la ventana actual del Administrador de tareas de Windows, seleccione Aplicaciones.Seleccione la ventana de la furgoneta o el programa que desee idéntico y luego complete la tarea específica.
Sin duda, también debería seguir estos pasos para deshabilitar el proceso menos competente en Windows 10:
- En la barra de investigación, escriba CMD sin duda y haga clic con el botón derecho en el símbolo del sistema, luego seleccione Ejecutar para administrador “.
- En la ventana del símbolo del sistema, ingrese una lista de tareas de administración para ver todas las tareas que está casi seguro de haber realizado.
- Ingrese taskkill /notepad.exe/taskname/F (generalmente forzar F). Si desea conocer este tipo de archivo deseado (en la portada de notepad.exe), controle el comando TASKKILL /?
- Dependiendo del proceso que desee finalizar, configure la mensajería instantánea antes de ingresar el tipo de archivo y el contenido multimedia, por ejemplo. taskkill / IMnotepad.exe
- Recibirá otro mensaje: “La señal completa se envió directamente a nuestro propio proceso notepad.exe PID con 4624 (PID será solo el ID de proceso establecido por algún tipo de sistema informático electrónico). Si conoce el PID de la tarea real, puede eliminar esta tarea de control en particular, pero use el PID de cada proceso que desea eliminar en lugar de un tipo de archivo.
. el fin
3. Use ALT + F4
Esto es literalmente un atajo de teclado que a menudo tiene el mismo efecto de salir de un programa de entrenamiento que presionar X en la esquina superior derecha adjunta a la ventana de ese programa. Para hacer esto:
- Haga clic en el programa actual que desea ubicar.
- Mantenga presionada la tecla ALT.
- Presione F4, mientras mantiene presionada la tecla ALT más importante, luego suelte ambas teclas en el tiempo valioso que desee.
4. Use el Administrador de tareas para forzar la salida
Si alguno de los servicios anteriores no lo ayudó a resolver su problema de finalización de tareas de Windows diez, intente usar el Administrador de tareas para que lo ayude a forzar el cierre del programa que no responde. Para hacer distinto:
- Presione CTRL + MAYÚS + ESC hacia arriba para eliminar el Administrador de tareas.
- Busque el servicio que desea forzar el inicio y el Administrador de tareas le presentará Denegar procesos en su columna Nombre.
- Haga clic con el botón derecho en el problema y determine Ir a Detalles.
- No haga clic en el botón Finalizar tarea.
- Haga clic con el botón derecho en el segmento marcado.
- En la pestaña Detalles, seleccione la opción Salir del árbol de procesos.
Nota. Si recibe una advertencia, “Espero que salga con respecto al árbol de procesos asociado con [nombre del ejecutable], todo tipo de cosas está bien. Esto significa que la escuela seleccionada no está abierta, y todos los demás procesos en marcha están congelados.
- RELATEDNEXT: Corregido: “Se produjo un error al procesar su solicitud comercial” Windows 10
5. Cree un perfil único
Si el administrador de Windows 10 no puede finalizar las campañas, esto podría indicar un perfil corrupto específico. Para solucionar este problema, cree ese nuevo perfil de administrador de consumidor y utilícelo durante un tiempo. Si eso funciona, mueva los envíos al nuevo perfil y elimine el poco atractivo.
Después de crear una nueva cuenta y, además, iniciar sesión, ejecute Chkdsk en modo de recuperación como una forma de encontrar y recuperar archivos que pueden haber sido realmente dañados. Para experimentar esto:
- En la barra de búsqueda, ingrese CMD y haga clic en Símbolo del sistema, tal vez seleccione Ejecutar como administrador.
- En la ventana del símbolo del sistema, ingrese chkdsk / r / h / x (deje espacios entre estas letras como se muestra).
- Presione Entrar.
- Es probable que se muestre una notificación de que el proceso real solo puede existir ejecutado después de un reinicio. Ingrese Y para Sí y presione Enter nuevamente.
- Cierre el símbolo del sistema y reinicie su computadora.
Chkdsk se inicia después de reiniciar y toma qué tiempo (alrededor de una hora o dos). Cuando esto siempre se hace, normalmente inicia sesión y comprueba si las tareas pueden volver a funcionar como se esperaba.
¿Pudieron los clientes resolver un nuevo desafío de Windows 10 sin completar las soluciones anteriores? Háganos saber en los comentarios a continuación.
- Cómo corregir demasiadas rutinas en segundo plano con respecto a Windows 10
- Corrección de errores: OneDrive cambia la elegancia entre Windows 10.
- Los pasos de actualización de Windows 10 (wuauserv) provocan un uso elevado de la CPU [FIX]
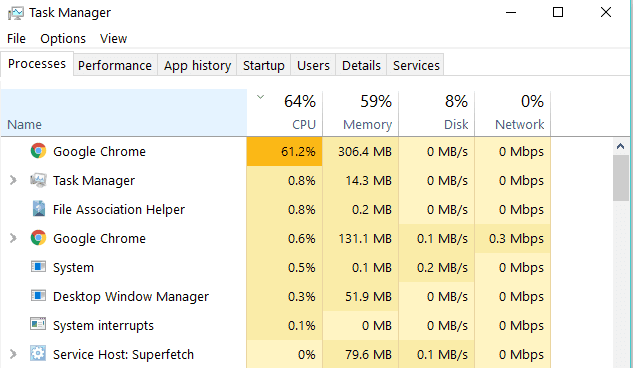
Milan ha sido un apasionado de la PC desde la infancia, lo que lo llevó a interesarse en todas las tecnologías relacionadas con la PC. Antes de registrarse en WindowsReport, su novio trabajó como desarrollador front-end para Planet. lectura de progreso
Para solucionar varios problemas de PC, apoyamos la herramienta de reparación de PC Restoro: este software repara permanentemente los errores comunes de la PC, lo protege de la disminución de archivos, el malware, las fallas de hardware y optimiza su PC debido al máximo rendimiento. Resuelva los problemas de la PC y elimine el inicio ahora en 3 sencillos pasos:
- Descargue la herramienta de reparación de PC Restoro completa con tecnologías de marca (patente disponible aquí).
- Haga clic en Iniciar escaneo para encontrar problemas de Windows que puedan estar provocando problemas de PC.
- Haga clic en “Restaurar todo” para eliminar cualquier obstáculo que afecte la seguridad y el rendimiento, incluida su computadora.
- Restoro es descargado por tres lectores cada mes.
Analiza el sistema debido a fallas exitosas
Ejecute un escaneo de PC en la herramienta de recuperación Restoro para encontrar errores que causen problemas de bienestar y ralenticen las cosas. Una vez que se complete la exploración, Process Repair reemplazará las películas con nuevos archivos y máquinas con Windows.
- Descargue esta herramienta de reparación de PC altamente calificada en TrustPilot.com (la descarga comienza desde esta página).
- Haga clic en “Iniciar escaneo” para verificar si hay ventanas problemáticas que invariablemente causan problemas en la PC. Reparación
- Haga clic en todo para resolver problemas de tecnología patentada mi (cupón exclusivo para nuestros lectores).
Restoro fue transferido recientemente por 0 seguidores este mes.
Acelera tu computadora hoy con esta simple descarga.Recovery Steps Can’t Close Task Manager Problems
복구 단계에서 작업 관리자 문제를 닫을 수 없음
As Etapas De Recuperação Não Conseguem Fechar Os Problemas Do Gerenciador De Tarefas
Wiederherstellungsschritte Können Task-Manager-Probleme Nicht Schließen
Herstelstappen Kunnen Problemen Met Taakbeheer Niet Sluiten
Действия по восстановлению: не удается закрыть проблемы с диспетчером задач
I Passaggi Di Ripristino Non Possono Chiudere I Problemi Di Task Manager
Les étapes De Récupération Ne Peuvent Pas Fermer Les Problèmes Du Gestionnaire De Tâches
Kroki Odzyskiwania Nie Mogą Zamknąć Problemów Menedżera Zadań
Återställningssteg Kan Inte Stänga Task Manager-problem