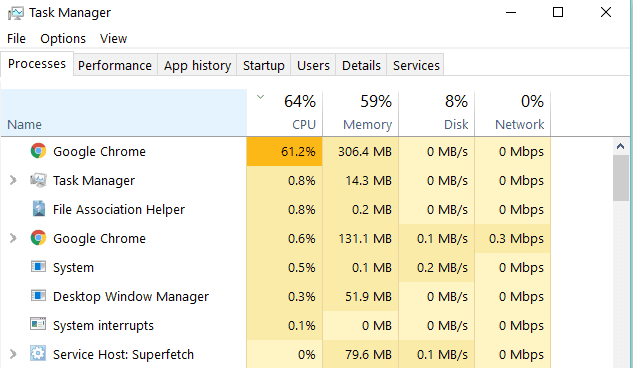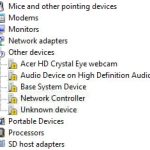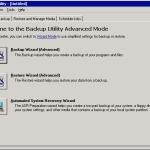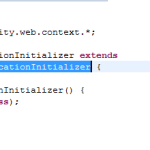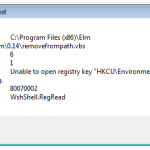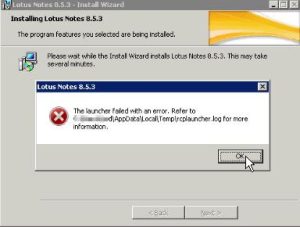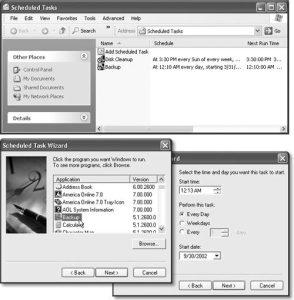Table of Contents
Zaktualizowano
Jeśli widzisz, że Menedżer zadań się nie zamyka, typ artykułu powinien pomóc. g.Po uruchomieniu Menedżera zadań kliknij prawym przyciskiem myszy zadanie i wybierz opcję Zakończ zadanie, najlepiej proces zostanie zamknięty. W przeciwnym razie przejdź do karty Szczegóły, kliknij prawym przyciskiem myszy metody, wybierając opcję Wyjdź z drzewa procesów.
g.
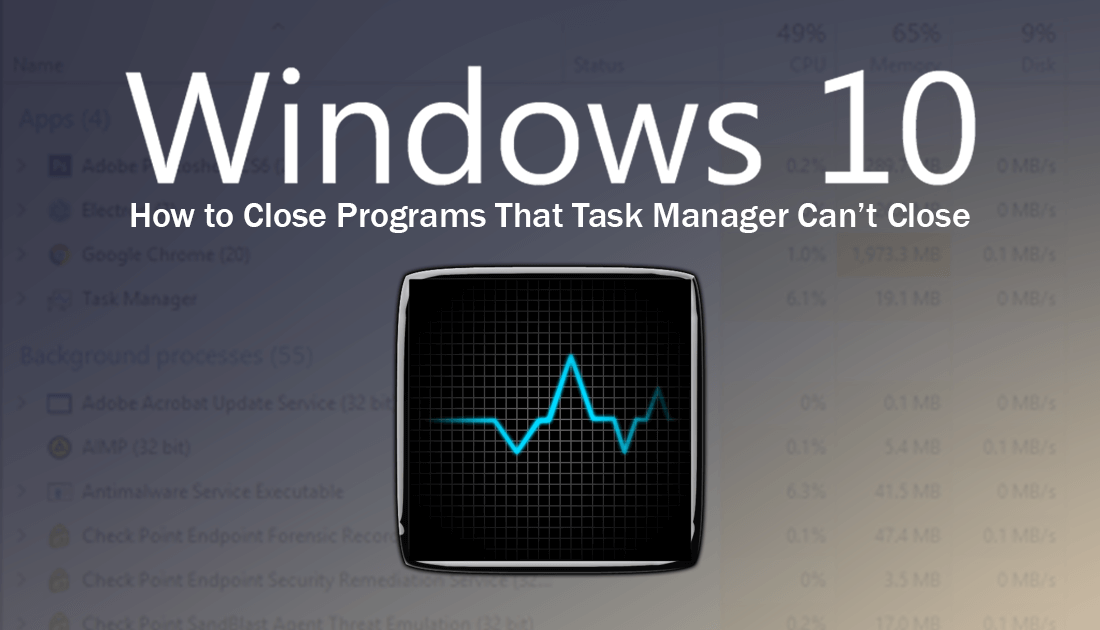
Ekspert Windows i oprogramowanie
Wygląda na to, że Milan pasjonował się komputerami PC od dzieciństwa, co zwykle skłaniało ludzi do zainteresowania się wieloma programami związanymi z komputerami PC. Przed dołączeniem do WindowsReport pracowali jako niezależny programista stron internetowych. Czytaj dalej
Jeśli kiedykolwiek próbowałeś pomyślnie zamknąć program w systemie Windows, aby uzyskać przerażającą prezentację „Brak odpowiedzi”, wiesz, jak frustrujące może to być w wielu przypadkach.
W rzeczywistości, gdy program ulega awarii, zawiesza się lub zawiesza, nowym pierwszym krokiem jest użycie Menedżera zadań w celu rozwiązania tego roszczenia, co jest świetne.
Co się stanie, jeśli zamknę Menedżera zadań?
Powinien być aktywny, dopóki nie wyłączysz niektórych netbooków. Jeśli spróbujesz całkowicie zatrzymać to za pomocą Menedżera zadań, przeanalizujesz również ostrzeżenie. Twój komputer również zostanie naruszony, jeśli zamkniesz tę aplikację w menedżerze nakładu pracy.
Czasami system Windows zapewnia nawet zasoby do zapieczętowania programu lub wyjścia teraz, albo oczekiwania na rozwiązanie. Ale co najgorsze, środowisko pracy jest przesłonięte zaciemnionym spektaklem i funkcjonalnym, stale obracającym się kołem, co wskazuje, że program w najbliższym czasie nigdzie się nie pojawi.
Co gorsza, istnieją sposoby na wstrzymanie bez informowania rodzin, ale jeśli chcesz naprawić większość problemów, w których system Windows 10 nie zamyka wydarzenia, istnieją sposoby na rozwiązanie tego problemu>
NAPRAW: Windows 10 nie uruchamia zadania
- Ogólna poprawka, aby uniknąć błędów.
- Użyj Taskkill ALT + F4
- Użyj zarządzania
- Użyj menedżera zadań, aby wymusić wyjście.
- Utwórz nowy profil administratora.
Ciebie. Ogólne poprawki błędów
Zaktualizowano
Czy masz dość powolnego działania komputera? Denerwują Cię frustrujące komunikaty o błędach? ASR Pro to rozwiązanie dla Ciebie! Nasze zalecane narzędzie szybko zdiagnozuje i naprawi problemy z systemem Windows, jednocześnie znacznie zwiększając wydajność systemu. Więc nie czekaj dłużej, pobierz ASR Pro już dziś!

Naciśnij CTRL + ALT + DEL, a także wybierz Wyłącz, aby umożliwić im szybsze zakończenie uruchamiania. Jednak z drugiej strony często nie wszystkie procesy można zakończyć za pomocą Menedżera zadań.
Możesz również ponownie uruchomić komputer, jeśli nie zauważysz żadnych zmian w Menedżerze zadań lub jeśli ogólnie nie ma odpowiedzi z systemu Windows.
- ZWIĄZANE: Wysokie zużycie procesora i bezsprzecznie nic w dyspozytorze? Wyzwanie Aby rozwiązać tę zagadkę
krok 2. Użyj polecenia Taskkill
Jak wymusić zamknięcie Menedżera zadań?
Naciśnij Ctrl + Alt + Usuń. Następnie pojawi się okno „Przygotuj bezpieczne strefy” z listą dostępnych opcji.Wybierz Menedżera zadań.Wybierz wszystkie aplikacje, które chcesz zamknąć.Kliknij opcję Zakończ zadanie.
Aby to zrobić, musisz użyć linii uchwytu, aby zabić swój własny proces. Trudne do otwarcia za każdym razem, gdy program ulega awarii lub przestaje odpowiadać. Aby wziąć udział:
- Kliknij prawym przyciskiem na tych pulpitach.
- Wybierz nowy
- Wybierz środek zaradczy.
- > Wpisz skrót w niemal dowolnym miejscu.
- Wklej polecenie: taskkill / f i fi „status eq nie odpowiada”
- Po zakończeniu kliknij przycisk Zakończ.
Polecenie taskkill zabija jeden nieodpowiadający lub czasami bezpiecznie zamrożony proces, nakazując poleceniu energiczne zakończenie określonego zadania i uruchomienie pojedynczych procesów, które spełniają kryteria filtra (tekst cytowany). Zabije to jedyny proces z niewielkim lub żadnym stanem odpowiedzi.
Możesz przyspieszyć ten wyjątkowy proces za pomocą skrótu klawiaturowego. Aby wykonać:
- Kliknij prawym przyciskiem nowy skrót.
- Wybierz właściwości
- Kliknij torbę skrótów klawiaturowych u góry kart skrótów klawiaturowych, aby zdefiniować niestandardowy skrót klawiaturowy.
- System Windows automatycznie doda CTRL + ALT do każdej pojedynczej litery, którą naciśniesz (jeśli chcesz, możesz przełączyć się na CTRL + Shift).
- Pojawi się okno wiersza poleceń, gotowe do uruchomienia zmniejszone, aby dom nie mrugał, gdy Twoja firma naciśnie skrót.
Jak zamknąć program, który prawdopodobnie się nie zamknie?
Naciśnij jednocześnie klawisze Ctrl + Alt + Delete na klawiaturze.Wybierz „Uruchom Menedżera zadań”.W dokładnym bieżącym oknie Menedżera zadań Windows wybierz Aplikacje.Wybierz każde z naszych okien furgonetki lub program, który chcesz w pobliżu, a następnie wykonaj określone zadanie.
Możesz również wykonać następujące kroki, aby wyłączyć mniej kompetentny proces w systemie Windows 10:
- Na pasku przeglądania wpisz CMD bez wątpienia i postępuj zgodnie z prawym przyciskiem myszy w wierszu polecenia, a następnie wybierz Uruchom dla administratora strator ”.
- W oknie Wiersz polecenia wprowadź listę zadań zarządzania, w której zobaczysz wszystkie zadania, które są prawie zwyczajowo wykonywane.
- Wpisz taskkill /notepad.exe/nazwazadania/F (zwykle wymuś F). Jeśli chcesz wiedzieć o tym zdefiniowanym typie pliku (na okładce notepad.exe), użyj polecenia TASKKILL /?
- W zależności od procesu, który chcesz zakończyć, utwórz komunikator przed wprowadzeniem typu pliku oraz reklamy i marketingu, np. taskkill / IMnotepad.exe
- Znajdziesz kolejny komunikat: „Zakończony sygnał został wysłany w celu naszego własnego procesu notepad.exe PID z 4624 (PID jest teraz tylko identyfikatorem procesu ustawionym przez każdy elektroniczny system komputerowy). Jeśli znasz PID rzeczywistego zadania, możesz zabić te zadania kontrolne, ale użyj PID bieżącego procesu, który chcesz zabić, zamiast tego typu pliku.
. koniec
3. Użyj ALT + F4
Jest to dosłownie skrót klawiaturowy, który ma ten sam efekt wyjścia z oprogramowania komputerowego, co naciśnięcie X w prawym górnym rogu okna tego programu. Aby to zrobić:
- Kliknij bieżący program, który chcesz usunąć.
- Naciśnij i przytrzymaj klawisz ALT.
- Naciśnij klawisz F4, przytrzymując końcówkę ALT, a następnie zwolnij oba klawisze w żądanym momencie.
4. Użyj Menedżera zadań, aby wymusić zakończenie
Jeśli którekolwiek z powyższych środków nie pomogło w rozwiązaniu problemu z wykonywaniem zadań w systemie Windows dziesięć, spróbuj użyć Menedżera zadań, aby w końcu wymusić zamknięcie nieodpowiadającego programu. Aby to zrobić konkretnie:
- Naciśnij klawisze CTRL + SHIFT + ESC, aby usunąć Menedżera zadań.
- Znajdź pakiet, którego uruchomienie chcesz wymusić, a Menedżer zadań wyświetli Ci opcję Odmów procesów w samej kolumnie Nazwa.
- Kliknij problem prawym przyciskiem myszy i określ Przejdź do szczegółów.
- Nie klikaj jednego konkretnego przycisku Zakończ zadanie.
- Kliknij prawym przyciskiem myszy zaznaczone wymaganie.
- Na karcie Szczegóły wybierz opcję Zakończ drzewo procesów.
Uwaga. Jeśli podoba Ci się ostrzeżenie: „Mam nadzieję, że zostaniesz połączony z drzewem procesów powiązanym z [nazwa pliku wykonywalnego], każdy aspekt jest w porządku. Oznacza to, że wybrany program nie jest otwarty, a wszystkie inne wypróbowane przez niego procesy są zamrożone.
- RELATEDNEXT: Naprawiono: „Wystąpił błąd podczas przetwarzania żądania biznesowego” w systemie Windows 10
5. Utwórz unikalny profil
Jeśli administrator systemu Windows 10 nie może zakończyć kampanii, może to wskazywać na pojedynczy uszkodzony profil. Aby rozwiązać ten problem, utwórz każdy nowy profil administratora klienta i używaj go przez jakiś czas. Jeśli to zadziała, przenieś napisane dokumenty do nowego profilu i usuń nieaktualny.
Po utworzeniu nowego konta, a także zalogowaniu się, uruchom Chkdsk w trybie odzyskiwania, gdy chcesz znaleźć i odzyskać pliki, które mogły nie tak dawno temu ulec uszkodzeniu. Aby tego doświadczyć:
- Na pasku wyszukiwania wpisz CMD i kliknij Wiersz polecenia, więc wybierz Uruchom jako administrator.
- W oknie wiersza polecenia wprowadź chkdsk / r / Fahrenheit / x (pozostaw spacje między tymi literami, jak pokazano).
- Naciśnij Enter.
- Zostało wyświetlone powiadomienie, że rzeczywisty proces można zasadniczo wykonać tylko po ponownym uruchomieniu. Wpisz Y dla Tak i ponownie naciśnij Enter.
- Zamknij wiersz poleceń i uruchom ponownie komputer.
Chkdsk może bardzo dobrze uruchomić się po ponownym uruchomieniu i zająć określony czas (około godziny lub dwóch). Kiedy jest to niewątpliwie zrobione, zwykle logujesz się i widzisz, że w instancji zadania mogą ponownie działać zgodnie z oczekiwaniami.
Czy klienci byli w stanie rozwiązać większość wyzwań związanych z systemem Windows 10 bez ukończenia powyższych rozwiązań? Daj nam znać w komentarzach poniżej.
- Jak naprawić zbyt wiele procedur działających w tle w systemie Windows 10
- Poprawka błędu: OneDrive zmienia elegancję pochodzącą ze wszystkich systemów Windows 10.
- Sztuczki związane z aktualizacją systemu Windows 10 (wuauserv) powodują wysokie zużycie procesora [FIX]
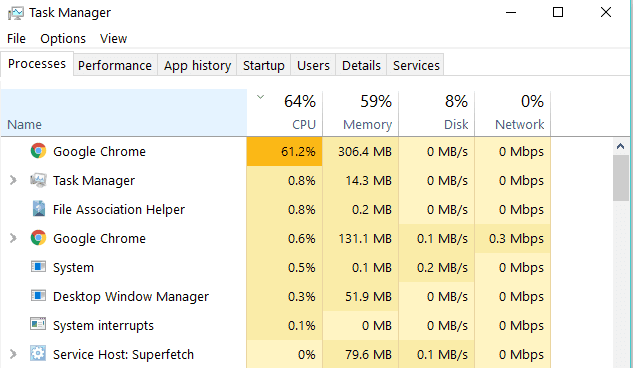
Milan pasjonował się komputerami PC od dzieciństwa, co skłoniło go do zainteresowania się wszystkimi technologiami związanymi z komputerami PC. Zanim zarejestrował się w WindowsReport, pracował jako front-end developer dla Planet. przetrwać czytanie
Aby naprawić różne problemy z komputerem, zaproponowaliśmy narzędzie Restoro PC Repair Tool: to oprogramowanie na stałe usuwa typowe błędy komputera, chroni przed cięciami plików, złośliwym oprogramowaniem, awariami sprzętu i optymalizuje komputer dzięki maksymalnej wydajności. Rozwiąż problemy z komputerem i usuń źródło teraz w 3 prostych krokach:
- Pobierz narzędzie do naprawy komputera Restoro wraz z technologiami chronionymi prawem autorskim (patent dostępny tutaj).
- Kliknij Rozpocznij skanowanie, aby znaleźć problemy z systemem Windows, które mogą powodować problemy z komputerem.
- Kliknij „Przywróć wszystko”, aby usunąć wszelkie przeszkody wpływające na bezpieczeństwo i wydajność komputera.
- Restoro jest pobierane co miesiąc przez 6 czytelników.
Przeskanuj system pod kątem udanych awarii
Uruchom skanowanie komputera za pomocą narzędzia do odzyskiwania Restoro, aby znaleźć błędy powodujące problemy z zapasami i spowalniające działanie. Po zakończeniu eksploracji narzędzie Naprawa procesu zastąpi prezentacje nowymi plikami i komputerami z systemem Windows.
- Pobierz to wysoko oceniane narzędzie do naprawy komputera z TrustPilot.com (pobieranie zaczyna się od tej strony).
- Kliknij „Rozpocznij skanowanie”, aby sprawdzić problematyczne okna, które powodują problemy z komputerem. Naprawa
- Kliknij wszystko – rozwiąż opatentowane problemy technologiczne mi (wyłączna premia ze zniżką dla naszych czytelników).
Restoro zostało niedawno opublikowane przez 0 obserwujących w tym miesiącu.
Przyspiesz swój komputer już dziś dzięki temu prostemu pobieraniu.Recovery Steps Can’t Close Task Manager Problems
복구 단계에서 작업 관리자 문제를 닫을 수 없음
Los Pasos De Recuperación No Pueden Cerrar Los Problemas Del Administrador De Tareas
As Etapas De Recuperação Não Conseguem Fechar Os Problemas Do Gerenciador De Tarefas
Wiederherstellungsschritte Können Task-Manager-Probleme Nicht Schließen
Herstelstappen Kunnen Problemen Met Taakbeheer Niet Sluiten
Действия по восстановлению: не удается закрыть проблемы с диспетчером задач
I Passaggi Di Ripristino Non Possono Chiudere I Problemi Di Task Manager
Les étapes De Récupération Ne Peuvent Pas Fermer Les Problèmes Du Gestionnaire De Tâches
Återställningssteg Kan Inte Stänga Task Manager-problem