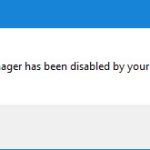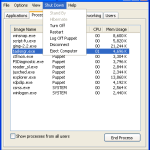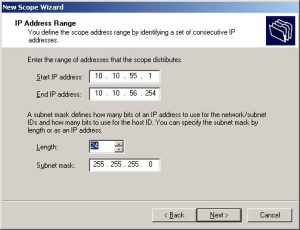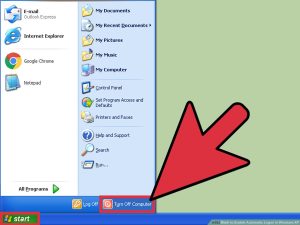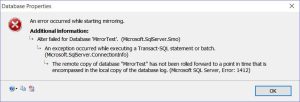Table of Contents
Durante la semana pasada, algunos usuarios han tenido un conocido similar en el que el icono del administrador de tareas estaba desapareciendo. Hay varios factores que pueden fundamentar este problema. Ahora nos ocuparemos de lo que los tiene.
Actualizado
g.Si falta su barra de tareas, o quizás el icono de la barra de tareas de una persona, puede organizar. Explorador de Windows en el Administrador de tareas. Vea cómo funciona: mantenga presionados los botones Shift y Ctrl en su teclado, luego presione Esc para crear el Administrador de tareas. En la pestaña Procesos, haga clic con el botón derecho en el Explorador de Windows y seleccione Reiniciar.
gramo.
Si eres un usuario de Windows 10, podemos. Es posible que te hayas despertado con Boost como mínimo una vez y descubras que muchos de tus íconos más queridos faltan fuera de la barra de tareas. Obviamente, es posible que le moleste la falta de iconos de selección en la barra de tareas. Pero no entiendes por qué puedes resolver estos pequeños problemas principalmente porque es tan fácil como un vaso de agua. A veces, puede personalizar fácilmente algunas de las barras de tareas con un método muy simple que está completamente determinado por los pasos de la aplicación.
Solución 1: reiniciar el Explorador de Windows
12. Presione Ctrl + Shift + Esc + posiblemente al mismo tiempo para abrir el Administrador de tareas.
2. Busque Windows, vaya directamente al explorador y seleccione la tarea para finalizar.
3. Ahora haga clic en “Archivo” y ejecute una tarea avanzada.
4. A continuación, escriba explorer.exe e investigue el cuadro para crear esta tarea con derechos comunes.
Fix-2 Elimina IconCache de tu computadora –
Eliminar el archivo de material maestro de IconCache de su computadora generalmente resuelve este error.
1. Presione la tecla de Windows + R para abrir la ventana Ejecutar en su computadora.
2. En la ventana Ejecutar, copie y pegue y presione Entrar.
% appdata%
3 … Ahora haga clic en “Appdata” en el directorio de itinerancia posiblemente en la dirección del club nocturno para acceder a la carpeta.
¿Cómo puedo mejorar los iconos de la barra de tareas?
4. Haga doble clic en la carpeta local en el archivo Appdata para usarla.
algunos. En la carpeta local, haga clic en Ver en esta barra de menú en particular. Tenga en cuenta si la opción Oculto de caballero está habilitada.
De lo contrario, compruebe el compartimento para mostrar los elementos ocultos junto al archivo.
6. Localice el banco de datos IconCache o IconCache.File en su carpeta local y “borre” el archivo de base de datos IconCache de su computadora.
Reinicia tu computadora favorita definitiva. Después de reiniciar su computadora, el significado que necesita seleccionar reaparecerá en una barra de tareas en particular en un minuto.
Solución 3 o más: uso de la línea de comandos
¿Por qué desaparecen los patrones de la barra de tareas?
En las computadoras de modo dual (tableta / escritorio), la desventaja de los íconos faltantes en la barra de tareas desaparece en su mayoría por completo debido a que el modo tableta se habilitó accidentalmente en el dispositivo. En la mayoría de los otros casos, un problema con los íconos de la bandeja del sistema que no se muestran o desaparecen se puede resolver reiniciando el Explorador de archivos y borrando el caché de íconos de la aplicación.
¿Cómo soluciono excelentes iconos desaparecidos?
Haga clic con el botón derecho en un espacio vacío en un nuevo escritorio.Haga clic en la acción Mostrar en el menú contextual para expandir las opciones de usuario.Asegúrese de que la opción Mostrar iconos del escritorio esté marcada.Debería ver inmediatamente cómo se crean sus tokens nuevamente.
3. Use el siguiente comando para imitar pegar e ingresar la clave.
DISM.exe por Online / Cleanup-Image / Restorehealth
Solución: deshabilitar el acceso controlado a varias carpetas
Siguiente: seleccione “Inicio”> “Configuración”> “Actualización y seguridad”
Paso 2. Ahora haga clic en “Seguridad de Windows” con respecto al menú de la izquierda.
Varios pasos. Ahora desplácese hacia abajo y hacia abajo para resaltar Acceso controlado a carpetas.
Solución 5: reinstalar la barra de tareas
3. Ahora copie el comando, pegue la palabra de comando a continuación y presione Entrar para ejecutar el control.
Get-AppxPackage -AllUsers | Foreach Add-AppxPackage -DisableDevelopmentMode -Register "$ ($ _. InstallLocation) AppXManifest.xml"
Solución 6. Eliminar archivos temporales
1. Presione la tecla de Windows + Juntos r para liberar una ventana de comando abierta.
Solución 1: deshabilitar el modo tableta
4. Ahora avanzamos a la solución de la derecha: nunca implemente el modo tableta.
Solución: comprobar la configuración del icono de la bandeja del sistema
3. Ahora desplácese hacia la derecha y haga clic en Seleccionar iconos que suenan en la barra de tareas.
4 – Ahora, ciertos símbolos que deberían aparecer en una barra de tareas. Quién
A alguien le encanta la escritura, la orientación técnica y los trucos.
Algunos jugadores han informado que quieren que los iconos de la bandeja del sistema y los iconos de la bandeja del sistema desaparezcan en Windows 10. A continuación se muestran algunos sistemas que puede utilizar para resolver este problema principal.
Faltan los iconos de la bandeja del sistema de Windows 10
En el modo dual (tableta por escritorio), el problema de que falten íconos en la barra de tareas de las computadoras sin duda se debe principalmente a que el modo tableta se habilitó accidentalmente en el modelo.
En la mayoría de los casos, el problema de los íconos incompletos o que desaparecen en la barra de tareas se puede determinar reiniciando el Explorador y borrando parte del caché de íconos de la aplicación.
Si esto es lo que no ayuda, puede resolver el problema de otras formas, como se muestra a continuación.
1. Desactiva el modo tableta
Si ha estado usando una computadora de modo dual, siga estas estrategias para desactivar el modo tableta.
2. En la siguiente pantalla, en el panel izquierdo, simplemente haga clic en Vista de tabla. En el panel derecho, seleccione Usar modo de escritorio.
Reinicie su computadora y los clientes deberían ver que faltan íconos en el estado del bartender en la computadora de alguien.
2. Reinicie el Explorador de Windows
A veces, el problema de la falta de símbolos en la barra de estado en Windows 10 suele deberse a que el servicio del Explorador de Windows ni siquiera se utiliza en su computadora.
![]()
1. Haga clic con el botón derecho en el botón Inicio y elija Administrador de tareas.
2. En la pantalla del Administrador de tareas, haga clic con el botón derecho en Windows en el Explorador y seleccione la opción Reiniciar.
Después de eso, puede observar cuándo necesita los íconos que faltan en su barra de tareas nuevamente.
Nota. Si no puede la ruta en el Explorador de Windows, abra cualquier archivo o carpeta en una carpeta en la computadora portátil que desea usar. Esto hará que la entrada aparezca en el Explorador de Windows, en general, en la pantalla del Administrador de tareas.
3. Limpia la caché de íconos de tu aplicación
Si la famosa caché de la aplicación está dañada, los íconos en la barra de tareas exacta de Windows 10 pueden faltar o desaparecer.
2. En la ventana Ejecutar comando, coloque appdata y haga clic en Aceptar.
4. Haga clic con el botón derecho en IconCache.db cuando esté en la carpeta local y seleccione Eliminar.
Nota. Si no ve IconCache.db, habilite la opción Mostrar archivos ocultos en el Explorador de archivos.
Después de reiniciar, deberías encontrar los íconos que faltan en la barra de tareas de tu computadora.
4. Eliminar archivos temporales
2. En “Ejecutar para crear un comando, ingrese% temp% y haga clic en Aceptar.
![]()
Reinicie su computadora y continúe hasta que encuentre nuevamente los íconos de la aplicación en relación con la barra de tareas.
5. Reinstale las aplicaciones desde la barra de tareas
1. Haga clic con el botón derecho en el botón Inicio y seleccione PowerShell (Administrador).
2. Inmediatamente después de eso, ingrese el comando en la ventana de Powershell y presione Enter.
Esto reinstalará y volverá a registrar todas las aplicaciones integradas de Windows 10 en su computadora de forma predeterminada. Reinicie su computadora y, en consecuencia, vea si los íconos de la aplicación han regresado para ayudar a la barra de tareas.
6. Ejecute el comando SFC
Actualizado
¿Estás cansado de que tu computadora funcione lentamente? ¿Le molestan los frustrantes mensajes de error? ¡ASR Pro es la solución para ti! Nuestra herramienta recomendada diagnosticará y reparará rápidamente los problemas de Windows mientras aumenta drásticamente el rendimiento del sistema. Así que no esperes más, ¡descarga ASR Pro hoy!

1. Haga clic con el botón derecho en la pestaña Inicio y seleccione Símbolo del sistema de administración.
2. En la pantalla de la línea de comandos. Escriba sfc – scannow y presione Entrar.
7. Recupere la imagen de su sistema
2. En la pantalla de comandos, ingrese DISM / Online / Cleanup-image / RestoreHealth y presione Enter.
Cierre el símbolo del sistema y / o vea nuevamente dónde se relacionan los íconos del sistema con la barra de tareas.
8. Use Restaurar sistema o cree una nueva tercera cuenta
Si hay un tema de puntos de restauración del sistema, tiene la posibilidad de usar Restaurar sistema para restaurar su computadora y devolverla a un país de trabajo anterior.
Si existe un punto de restauración del sistema que no está disponible, debe crear este método para una nueva cuenta de usuario local y utilizar esta circunstancia con la nueva cuenta de usuario.
- Cómo ayudarlo a anclar programas y luego aplicaciones a esta barra de tareas en Windows 10
- Cómo evitar que las solicitudes se ejecuten en segundo plano en Windows diez
Task Manager Icon Disappears
Ikona Menedżera Zadań Znika
O ícone Do Gerenciador De Tarefas Desaparece
L’icône Du Gestionnaire De Tâches Disparaît
작업 관리자 아이콘이 사라짐
Task-Manager-Symbol Verschwindet
Значок диспетчера задач исчезает
Aktivitetshanterarens Ikon Försvinner
Pictogram Taakbeheer Verdwijnt
L’icona Di Task Manager Scompare