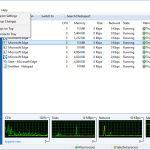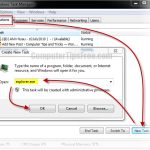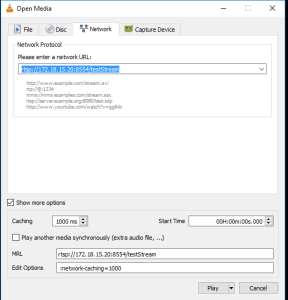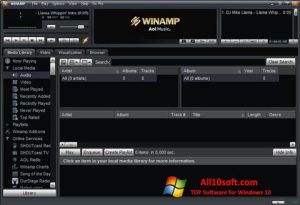Table of Contents
Durante a semana passada, alguns tiveram um bug conhecido em que o ícone do gerente de projeto estava desaparecendo. Há um código de fatores que pode causar esse problema. Agora vamos lidar com eles.
Atualizado
g.Se a barra de tarefas específica, ou talvez o ícone da barra de tarefas com freqüência, esteja faltando, você pode organizar o Windows Explorer no Gerenciador de Tarefas. Veja como finalmente funciona: segure no papel as teclas Shift e Ctrl no teclado e pressione Esc para abrir o Gerenciador de Tarefas. Na guia Processos, clique com o botão direito do mouse no Windows Explorer e selecione Reiniciar.
g.
Se você for um usuário definitivo do Windows 10, você pode fazer o despertador para Boost pelo menos uma vez para procurar que muitos dos seus ícones favoritos estão ignorando fora da barra de tarefas. Obviamente, você pode não gostar da falta de ícones de preferência na barra de tarefas atual. Mas você não sabe por que muitas vezes resolverá esses pequenos problemas com a mesma facilidade com que simplesmente tomará um copo d’água. Você pode personalizar facilmente determinadas barras de tarefas seguindo um método bastante simples que é totalmente explicado pelos pontos do aplicativo.
Corrigir particular – Reinicie o Windows Explorer
1. Pressione Ctrl + Shift + Esc + ao mesmo tempo para abrir o Gerenciador de Tarefas.
2. Encontre o Windows, vá direto ao explorador e opte pela conclusão da tarefa.
3. Agora simplesmente “Arquivo” e execute uma nova tarefa.
muitos. Em seguida, escreva explorer.exe e marque a caixa em criar esta tarefa com direitos públicos.
Fix-2 Remova o IconCache do seu computador;
Excluir o arquivo de dados mestre do IconCache do computador da família geralmente resolve esse problema.
1. Pressione a tecla Windows + R para abrir a janela Executar em seu computador.
2. Em alguma janela Executar, copie e cole e pressione Enter.
% appdata%
3 … Agora clique em relação a “Appdata” no diretório de roaming no endereço de e-mail da boate para acessar a pasta.
Como restauro os ícones da barra de tarefas?
vários. Clique duas vezes na pasta local no catálogo Appdata para usá-la.
5. Na pasta vizinha, clique em Exibir na barra de menu. Observe se a opção Oculto da pessoa é possível.
Caso contrário, marque a caixa para mostrar os itens ocultos ao lado da pasta.
6. Localize o banco de dados IconCache ou IconCache.File em sua pequena pasta e “exclua” o arquivo de banco de dados IconCache diretamente de seu computador.
Reinicie seu computador favorito. Depois de reiniciar o computador, os ícones de que você precisa para selecionar reaparecerão na barra de tarefas em um minuto.
Correção 3 – Usando a linha de comando
Por que tentar que os ícones da minha barra de tarefas desapareçam?
Em sistemas de computador de modo duplo (tablet / desktop), o problema de tokens ausentes na barra de tarefas geralmente desaparece devido ao modo de tablet ser acidentalmente habilitado no telefone. Na maioria dos outros casos, o problema com os ícones da bandeja do sistema não aparecendo ou desaparecendo será resolvido reiniciando o Explorador de Arquivos e reorganizando o cache de ícones do aplicativo.
Como faço para corrigir meus ícones desaparecidos?
Clique com o botão direito em um novo espaço vazio em sua área de trabalho.Clique em Mostrar efeito no menu de contexto para expandir as opções do jogador.Certifique-se de que a opção Mostrar ícones da área de trabalho esteja marcada.Você pode ver imediatamente seus tokens aparecerem novamente.
3. Use o seguinte comando para copiar, colar e inscrever a chave.
DISM.exe / Online / Cleanup-Image / Restorehealth
Correção – Desative o acesso a várias pastas controladas
Em seguida – escolha “Iniciar”> “Configurações”> “Atualização e segurança”
Passo 2. Agora clique em “Segurança do Windows” no painel esquerdo.
Várias etapas. Agora role para baixo e para baixo para ajudá-lo a destacar o Acesso à pasta controlada.
Corrija vários – Reinstale a barra de tarefas
3. Agora copie o comando na máquina, cole o comando abaixo e pressione Enter para executar o comando.
Get-AppxPackage -AllUsers | Foreach Add-AppxPackage -DisableDevelopmentMode -Register "$ ($ _. InstallLocation) AppXManifest.xml"
Correção 6. Remova os arquivos temporários
1. Pressione o segredo do Windows + Together r para abrir uma janela de controle aberta.
Correção 7: Desative o modo Tablet
4. Agora chegamos à ferramenta certa: nunca use o modo tablet.
Correção – Verifique as configurações do ícone da bandeja do sistema
3. Agora role para a direita e clique em Selecionar ícones que aparecem na barra de tarefas.
4 – Agora selecione os símbolos que parecem dever aparecer na barra de tarefas. Quem
um jogador adora escrever e dicas e truques técnicos.
Alguns jogadores relataram emblemas da bandeja do sistema ausentes e ícones da bandeja do sistema desaparecidos no Windows ten. Abaixo estão alguns sistemas que você pode usar para resolver esse problema.
Ícones da bandeja do sistema do Windows 10 ausentes
No modo dual (tablet / desktop), o desafio de faltar ícones na barra de tarefas no personalizado é principalmente devido ao modo tablet ser acidentalmente ativado no dispositivo.
Em casos normais, o problema de tipos ausentes ou desaparecidos na barra de tarefas pode ser determinado reativando o Explorer e limpando parte do famoso cache do aplicativo.
Se isso não ajudar, você pode resolver o problema usando outros métodos para, como mostrado abaixo.
1. Desative o modo Tablet
Se você estiver usando um computador no modo duplo, siga estas etapas para ativar o modo tablet acima.
2. Na próxima tela de projeção, no painel esquerdo, clique em Visualização de tabela. No painel direito, selecione Usar modo de área de trabalho.
Reinicie o seu computador e você verá os ícones de esquerda na barra de status de alguém personalizado.
2. Reinicie o Windows Explorer
Às vezes, o problema de ícones ausentes na barra de estágio no Windows 10 geralmente é causado pelo serviço do Windows Explorer não estar sendo usado no seu computador.
![]()
1. Clique com o botão direito do mouse no botão Iniciar e selecione Gerenciador de tarefas.
2. Na tela do Gerenciador de tarefas, clique com o botão direito do mouse no Windows Explorer e selecione a opção Reiniciar.
Depois disso, você pode ver quando precisa voltar a ter os ícones que faltam na barra de tarefas.
Nota. Se você não conseguir encontrar o caminho através do Windows Explorer, abra qualquer arquivo ou pasta em uma pasta real no computador que você deseja ajudar a usar. Isso fará com que essa entrada ocorra no Windows Explorer na seção Gerenciador de Tarefas.
3. Limpe o cache do ícone do aplicativo
Se o cache do ícone do aplicativo for danificado, os ícones na barra de tarefas do Windows 10 podem estar faltando ou desaparecer.
2. Na janela Executar comando, insira appdata e clique em OK.
4. Clique com o botão direito do mouse em IconCache.db no arquivo local e selecione Excluir.
Nota. Se você nunca vir IconCache.db, ative a resolução Mostrar arquivos ocultos no File Explorer.
Depois de reiniciar, você encontrará idealmente ícones que faltam na barra de tarefas de um computador individual.
4. Excluir arquivos temporários
2. Em “ExecuteTo add a command, digite% temp% e clique em OK.
![]()
Reinicie o computador e continue até que a empresa encontre os ícones do aplicativo na barra de tarefas novamente.
5. Reinstale os aplicativos da barra de tarefas
1. Clique com o botão direito do mouse no botão Iniciar e escolha PowerShell (Admin).
2. Imediatamente depois disso, seja aceito no comando na janela do Powershell e pressione Enter.
Isso irá reinstalar e registrar novamente quase todos os aplicativos integrados do Windows 10 em seu computador e também o padrão. Reinicie o seu computador e veja se os ícones deste aplicativo voltaram à barra de tarefas.
6. Execute o comando SFC
Atualizado
Você está cansado de ver seu computador lento? Irritado com mensagens de erro frustrantes? ASR Pro é a solução para você! Nossa ferramenta recomendada diagnosticará e reparará rapidamente os problemas do Windows, aumentando drasticamente o desempenho do sistema. Então não espere mais, baixe o ASR Pro hoje mesmo!

1. Clique com o botão direito do mouse no botão Iniciar e selecione Prompt de Comando Admin.
2. Na tela da sequência de comandos. Digite sfc / scannow e pressione Enter.
7. Recupere a imagem do seu sistema
2. Na janela de comando, digite DISM e Online / Cleanup-image / RestoreHealth e pressione Enter.
Feche o prompt de comando e veja novamente onde quer que os ícones do sistema estejam na barra de tarefas.
8. Use a restauração do sistema ou crie uma nova terceira conta
Se houver um novo tema de ponto de restauração do sistema, você pode usar a Restauração do sistema para restaurar o seu computador para que ele volte ao estado anterior de funcionamento.
Se por ponto de restauração do sistema existe e não está disponível para compra, você precisa criar esta nova conta local particular e usar esta situação com a conta de usuário iniciante.
- Como fixar programas e, em seguida, aplicativos na barra de tarefas do Windows ten
- Como evitar que aplicativos sejam executados em segundo plano no Windows 10
Task Manager Icon Disappears
Ikona Menedżera Zadań Znika
L’icône Du Gestionnaire De Tâches Disparaît
작업 관리자 아이콘이 사라짐
Desaparece El Icono Del Administrador De Tareas
Task-Manager-Symbol Verschwindet
Значок диспетчера задач исчезает
Aktivitetshanterarens Ikon Försvinner
Pictogram Taakbeheer Verdwijnt
L’icona Di Task Manager Scompare