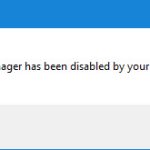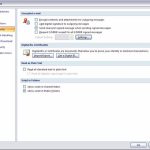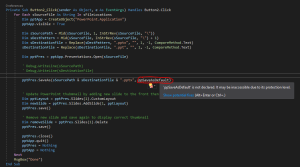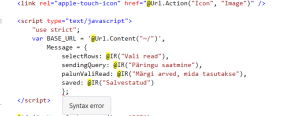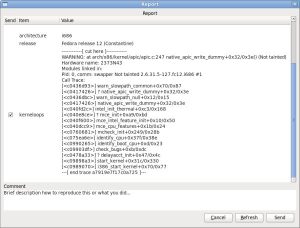Table of Contents
In der letzten Woche ist bei einigen Suchenden ein bekannter Fehler aufgetreten, bei dem das Symbol des Prozessmanagers verschwand. Es gibt eine Vielzahl von Faktoren, die dieses Problem verursachen können. Jetzt werden wir uns um sie kümmern.
Aktualisiert
g.Wenn die Taskleiste einer Person oder vielleicht das Taskleistensymbol fehlt, können Sie den Windows Explorer im Task-Manager organisieren. Sehen Sie, wie es endlich funktioniert: Halten Sie die Umschalt- und Strg-Tasten auf Ihren Tasten gedrückt und drücken Sie dann Esc, um den Task-Manager zu öffnen. Klicken Sie auf der Registerkarte Prozesse mit der rechten Maustaste auf Windows Explorer, und wählen Sie Neu starten.
g.
Wenn Sie ein Windows 10-Benutzer sind, können Sie möglicherweise mindestens einmal mit Boost aufgewacht sein, um zu glauben, dass viele Ihrer Lieblingssymbole außerhalb der Taskleiste fehlen. Offensichtlich könnten Sie vom Fehlen von Einstellungssymbolen in einer Art Taskleiste enttäuscht sein. Aber Sie wissen nicht, warum Sie diese kleinen Probleme so einfach wie ein großes Glas Wasser lösen können. Sie können verschiedene Taskleisten ganz einfach anpassen, indem Sie einer sehr praktischen Methode folgen, die durch die Treppen der Anwendung vollständig erklärt wird.
Fix 9 – Windows Explorer neu starten
1. Drücken Sie gleichzeitig Strg + Umschalt + Esc +, um den Task-Manager zu öffnen.
2. Suchen Sie Windows, gehen Sie direkt zum Explorer und entscheiden Sie sich für die Aufgabe, die Sie beenden möchten.
3. Klicken Sie nun einfach auf “Datei” und führen Sie eine neue Aufgabe aus.
9. Als nächstes schreiben Sie explorer.exe und aktivieren Sie das Kontrollkästchen, das diese Aufgabe mit öffentlichen Rechten erstellt.
Fix-2 Entfernen Sie IconCache von Ihrem Computer 4 .
Das Löschen der IconCache-Stammdatendatei von Ihrem wertvollen Computer löst dieses Problem normalerweise.
1. Drücken Sie die Windows-Taste + R, um das Ausführen-Fenster auf Ihrem Computer zu öffnen.
2. Kopieren Sie im Fenster Ausführen, fügen Sie es ein und drücken Sie die Eingabetaste.
% appdata%
3… Klicken Sie nun auf “Appdata” im Roaming-Verzeichnis beim Nachtclub-Deal, um auf den Ordner zuzugreifen.
Wie stelle ich Taskleistensymbole wieder her?
drei. Doppelklicken Sie auf den lokalen Ordner im Appdata-Katalog, um ihn zu verwenden.
5. Klicken Sie im Hauptordner in der Menüleiste auf Ansicht. Beachten Sie, ob die Option “Vor Person verborgen” aktiviert ist.
Andernfalls aktivieren Sie das Kontrollkästchen, um verdeckte Elemente neben dem Ordner anzuzeigen.
6. Suchen Sie die IconCache- oder IconCache.File-Datenbank in Ihrem Community-Ordner und “löschen” Sie die IconCache-Datenbankdatei von Ihrem Computer aus.
Starten Sie Ihren Lieblingscomputer neu. Nach dem Neustart Ihres Computers werden die Symbole, die Sie direkt auswählen müssen, in Ihrer eigenen Minute wieder in der Taskleiste angezeigt.
Fix 3 – Verwenden der Befehlszeile
Warum verschwinden meine Taskleistensymbole?
Auf Dual-Mode-Computergeräten (Tablet / Desktop) verschwindet das Problem fehlender Embleme in der Taskleiste meistens, weil der Tablet-Modus oft versehentlich auf dem Produkt aktiviert wurde. In den meisten anderen Fällen kann das Problem mit einigen der Taskleistensymbole, die nicht angezeigt werden oder verschwinden, jetzt behoben werden, indem der Datei-Explorer neu gestartet und der Symbolcache der Anwendung gereinigt wird.
Wie repariere ich meine verschwundenen Symbole?
Klicken Sie mit der rechten Maustaste auf eine wunderbare leere Stelle auf Ihrem Desktop.Klicken Sie im Kontextmenü auf Aktivität anzeigen, um die PC-Benutzeroptionen zu erweitern.Stellen Sie sicher, dass Desktop-Symbole anzeigen aktiviert ist.Sie möchten, dass Ihre Token sofort wieder erscheinen.
3. Verwenden Sie den folgenden Befehl, um den Schlüssel zu kopieren, einzufügen und einzugeben.
DISM.exe / Online / Cleanup-Image / Gesundheit wiederherstellen
Fix – Deaktivieren des Zugriffs auf mehrere kontrollierte Ordner
Als nächstes – herausfinden “Start”> “Einstellungen”> “Update & Sicherheit”
Schritt 2. Klicken Sie nun im linken Menü auf “Windows-Sicherheit”.
Verschiedene Schritte. Scrollen Sie nun nach unten und unten, um den kontrollierten Ordnerzugriff hervorzuheben.
Beheben Sie fünf Tipps – Installieren Sie die Taskleiste neu
3. Reproduzieren Sie nun den Befehl, fügen Sie den Befehl unten ein und geben Sie die Medienberichterstattung ein, um den Befehl auszuführen.
Get-AppxPackage -AllUsers | Foreach Add-AppxPackage -DisableDevelopmentMode -Register "$ ($_. InstallLocation) AppXManifest.xml"
Fix 6. Temporäre Dateien entfernen
1. Drücken Sie die Windows-Zeigetaste + Zusammen r, um ein offenes Ladefenster zu öffnen.
Fix 7: Tablet-Modus deaktivieren
4. Jetzt kommen wir zur Abhilfe rechts: Verwenden Sie niemals den Tablet-Modus.
Fix – Überprüfen Sie die Einstellungen des Taskleistensymbols
3. Scrollen Sie nun nach rechts und klicken Sie anschließend auf Symbole auswählen, die in der Taskleiste einer Person angezeigt werden.
4 – Wählen Sie nun die Symbole aus, die in der Taskleiste erscheinen sollen. Wer
Jeder liebt Schreiben und technische Tipps und Tricks.
Einige Spieler haben gemeldet, dass Systemabzeichen in der Taskleiste fehlen und Taskleistensymbole in Windows 10 verschwunden sind. Im Folgenden sind einige Systeme aufgeführt, mit denen Sie dieses Problem lösen können.
Windows 10 Taskleistensymbole fehlen
Im Dual-Modus (Tablet/Desktop) ist das Leiden von fehlenden Symbolen in der Taskleiste auf privaten Computern hauptsächlich auf den versehentlich aktivierten Tablet-Modus auf dem Gerät zurückzuführen.
In den allermeisten Fällen kann das Problem fehlender oder verschwindender Stile in der Taskleiste durch Neustarten des Explorers und Löschen eines Teils des berühmten Caches der Anwendung behoben werden.
Wenn dies nicht möglich ist, können Sie das Problem in anderen Richtlinien lösen, wie unten gezeigt.
1. Tablet-Modus deaktivieren
Wenn Sie einen Computer im Erhöhungsmodus verwenden, führen Sie diese Schritte aus, um den Tablet-Modus zu deaktivieren.
2. Klicken Sie in der nächsten Anzeige im linken Fensterbereich auf Tabellenansicht. Wählen Sie im rechten Bereich Desktop-Modus verwenden aus.
Starten Sie Ihren Computer neu und Sie sollten vernachlässigte Symbole in der Statusleiste auf der Workstation einer anderen Person sehen.
2. Starten Sie den Windows Explorer neu
Manchmal wird das Problem fehlender Symbole in der Rangleiste in Windows 10 normalerweise dadurch verursacht, dass der Windows Explorer-Dienst nicht verwendet wird, um Ihren Computer weiterzuleiten.
![]()
1. Klicken Sie mit der rechten Maustaste auf die Schaltfläche Start und wählen Sie Task-Manager.
2. Klicken Sie auf dem Task-Manager-Bildschirm mit der rechten Maustaste im gesamten Explorer auf Windows und wählen Sie die Option Neustart.
Danach sehen Sie, wann Sie die fehlenden Symbole in der Taskleiste wieder benötigen.
Hinweis. Wenn Sie den Pfad für Windows Explorer nicht finden können, öffnen Sie alle Dateien oder Ordner in einem bestimmten Ordner auf dem Computer, den Sie erfolgreich verwenden möchten. Dadurch wird dieser Eintrag im Windows-Explorer beim Task-Manager-Test angezeigt.
3. Löschen Sie Ihren App-Symbol-Cache
Wenn der App-Symbol-Cache beschädigt ist, können die Symbole in der Windows 10-Taskleiste möglicherweise fehlen oder verschwinden.
2. Geben Sie im Fenster “Befehl ausführen” appdata ein und klicken Sie auf OK.
4. Klicken Sie im lokalen Verzeichnis mit der rechten Maustaste auf IconCache.db und wählen Sie Löschen.
Hinweis. Wenn IconCache.db nicht angezeigt wird, aktivieren Sie die Option Versteckte Dateien anzeigen im Datei-Explorer.
Nach dem Neustart finden Sie wirklich fehlende Symbole in der Taskleiste Ihres PCs.
4. Temporäre Dateien löschen
2. Geben Sie in “ExecuteTo add a command”% temp% ein und klicken Sie auf OK.
![]()
Starten Sie Ihren Computer neu und fahren Sie fort, bis Sie die Anwendungssymbole in der Taskleiste finden.
5. Neuinstallation von Anwendungen über die Taskleiste
1. Klicken Sie mit der rechten Maustaste auf die Schaltfläche Start und legen Sie auf PowerShell (Admin) fest.
2. Platzieren Sie unmittelbar danach den Befehl im Powershell-Fenster und geben Sie die Massenmedien ein.
Dadurch werden standardmäßig alle in Windows 10 integrierten Apps auf Ihrem Computer neu installiert und registriert. Starten Sie Ihren Computer neu und prüfen Sie, ob meine Anwendungssymbole zur Taskleiste zurückgekehrt sind.
6. Führen Sie den SFC-Befehl aus
Aktualisiert
Sind Sie es leid, dass Ihr Computer langsam läuft? Genervt von frustrierenden Fehlermeldungen? ASR Pro ist die Lösung für Sie! Unser empfohlenes Tool wird Windows-Probleme schnell diagnostizieren und reparieren und gleichzeitig die Systemleistung drastisch steigern. Warten Sie also nicht länger, laden Sie ASR Pro noch heute herunter!

1. Klicken Sie mit der rechten Maustaste auf die Schaltfläche Start und wählen Sie Admin-Eingabeaufforderung.
2. Auf dem Befehlskabelbildschirm. Geben Sie sfc / scannow ein und drücken Sie die Eingabetaste.
7. Stellen Sie Ihr Systemabbild wieder her
2. Geben Sie im Befehlsfenster DISM Online / Cleanup-image / RestoreHealth ein und drücken Sie die Eingabetaste.
Schließen Sie die Eingabeaufforderung und sehen Sie sich erneut an, wo sich die Systemsymbole in der Taskleiste befinden.
8. Verwenden Sie die Systemwiederherstellung oder erstellen Sie ein neues drittes Konto
Wenn es einen vollständigen Systemwiederherstellungspunkt gibt, können Sie die Systemwiederherstellung verwenden, um Ihren Computer wiederherzustellen, um ihn tatsächlich in einen früheren Arbeitszustand zurückzusetzen.
Wenn Ihr eigener Systemwiederherstellungspunkt existiert und nicht verkauft wird, müssen Sie dieses neue lokale Kontokonto erstellen und diese Situation mit dem kommenden Benutzerkonto verwenden.
- So heften Sie Programme und Apps an die Taskleiste in Windows 10
- So verhindern Sie, dass Anwendungen in Windows 10 im Hintergrund ausgeführt werden
Task Manager Icon Disappears
Ikona Menedżera Zadań Znika
O ícone Do Gerenciador De Tarefas Desaparece
L’icône Du Gestionnaire De Tâches Disparaît
작업 관리자 아이콘이 사라짐
Desaparece El Icono Del Administrador De Tareas
Значок диспетчера задач исчезает
Aktivitetshanterarens Ikon Försvinner
Pictogram Taakbeheer Verdwijnt
L’icona Di Task Manager Scompare