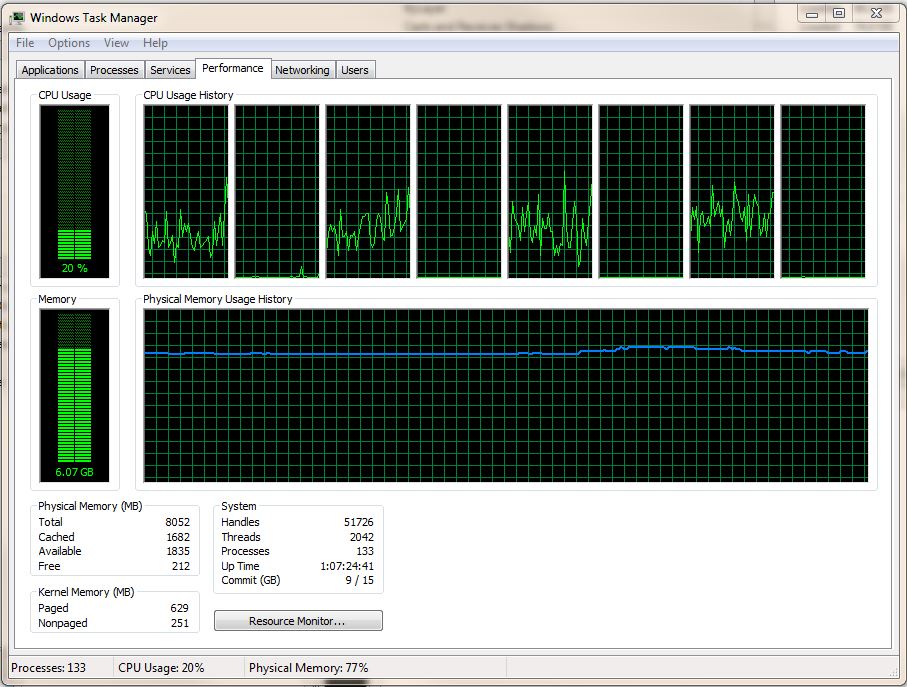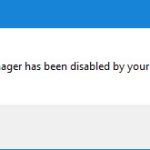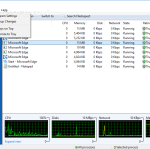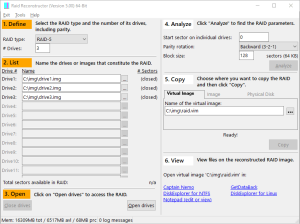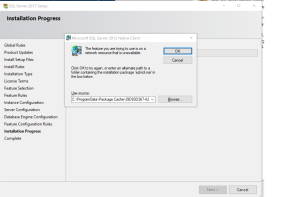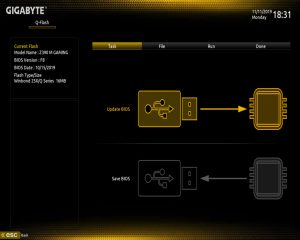Table of Contents
Estas son algunas formas sencillas que pueden ayudarte a solucionar el problema de uso de memoria del Administrador de tareas de win7.
Actualizado
Presione “Ctrl-Shift-Esc” para abrir el Administrador de tareas. Haga clic en la pestaña Procesos para verificar las capacidades de ejecución. Haga clic en la pestaña Acerca del almacenamiento para organizar su buen tiempo por uso de almacenamiento. Puede preestablecer procesos de marca que usen demasiada retención de memoria solo para realizar un seguimiento de estos programas.
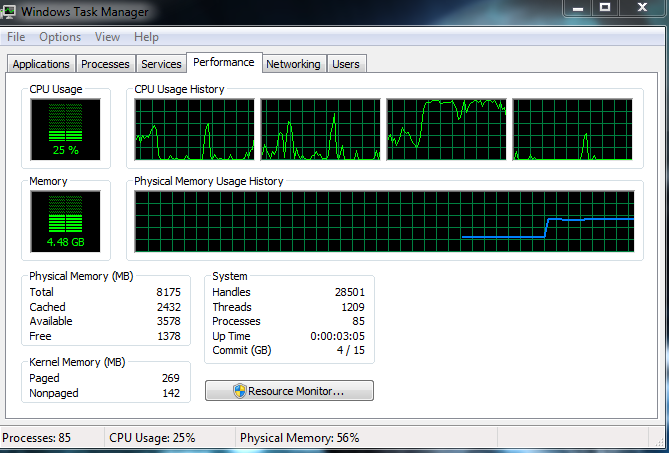
El análisis de memoria de Windows es matemática avanzada. Y no le creas a esas personas que te dicen lo contrario.
Desde el lanzamiento de Windows cinco en octubre pasado, he leído toneladas de artículos correctos, incorrectos y sobre cómo medir y controlar la memoria real de su sistema. Muchos de nuestros mensajes tienen buenas intenciones, pero simplemente están equivocados.
Actualizado
¿Estás cansado de que tu computadora funcione lentamente? ¿Le molestan los frustrantes mensajes de error? ¡ASR Pro es la solución para ti! Nuestra herramienta recomendada diagnosticará y reparará rápidamente los problemas de Windows mientras aumenta drásticamente el rendimiento del sistema. Así que no esperes más, ¡descarga ASR Pro hoy!

Útil si el tema está lleno de jerga técnica además de terminología que solo puede entender con un título universitario en informática. Peor aún, las búsquedas web llegan a montañas de información errónea de los sitios web de Microsoft. Luego, en general, está el simple hecho de que las ventanas de memoria han evolucionado y cambiado durante la última década. Alguien que resultó ser un experto en calcular el uso de memoria de Windows Might 2000 pudo cruzar Windows con XP, pero los cambios que comenzaron en Windows Vista (y su contraparte, Windows Server 2008) y encontraron lugar en Windows 7 ( y su equivalente Windows Server 2008 R2). evitar
¿Cómo veo el uso digital seguro del Administrador de tareas?
Por el bien de la confusión , he hecho una sola referencia visual cuidadosa a varios sistemas Windows Here 6 con 1GB a 10GB de RAM alrededor. Prácticamente el mismo comportamiento en todos los contenedores, aunque la imagen puede resultar engañosa. espere cuál de las tres herramientas integradas de inspección de rendimiento está utilizando. Lo que me ayudó a apreciar exactamente lo que estaba sucediendo con Windows 7 junto con la RAM fue poner las tres herramientas de un lado a otro y luego comenzar a observar cómo reaccionaban ambas a medida que aumentaba y disminuía la carga en el sistema. para
¿Cómo reduzco el uso de memoria en el Administrador de tareas?
Para ver cuán indiscutiblemente las tres memorias los monitores funcionan, asegúrese de revisar la galería de imágenes que creé en este artículo Medición del uso de la memoria en Windows 7.
director
tarea En muchos casos, probablemente abrirá el Administrador de tareas presionando Ctrl+Shift+Esc (o Ctrl+Alt+Supr y luego haciendo clic en Iniciar el Administrador de tareas). Para aquellas personas que han aprendido a ver la memoria en XP, la pestaña “Rendimiento” de Windows será típica, pero el “Ancho de banda” es completamente diferente. Las métricas significativas a tener en cuenta se encuentran bajo el encabezado específico “Memoria física”, donde “Total” es la suma de dinero de la memoria física instalada (menos la memoria, el BIOS o los periféricos utilizados). “Disponible” indica la cantidad similar a la memoria que puede usar inmediatamente para el nuevo e innovador proceso.
¿Cómo puedo solucionar el uso elevado de memoria en Windows 7?
Una herramienta de supervisión de rendimiento conocida por antiguo programa de entrenamiento para geeks de Windows. (Gran ventaja y más, podrá ayudar a ejecutarlo, haga clic en Inicio, rendimiento medio, además, haga clic en “Entrada”. Para usarlo, necesita hacer crecer un diseño propio combinando estos “Contadores” y luego usando recursos sobre tiempo La cantidad de contadores disponibles, divididos en más de 100 categorías, el individual suele ser monumental, en Windows 7 solo puede elegir para más de 35 contadores en la “Memoria” progresiva, las métricas pasan como páginas de transición, reutilización / valores e intercambio de comisiones, rendimiento ajustado a bytes comprometidos y bytes con respecto a la elección. Este último es idéntico al contador disponible determinado en el Administrador de tareas. Echaré un vistazo más de cerca a los bytes asignados más adelante.
Monitor de recursos. La forma más fácil de abrir esta campaña es hacer clic en el botón que generalmente se encuentra en la parte inferior de la pestaña Rendimiento en el Administrador de tareas. Es posible que el administrador de recursos se haya discutido en las ventanas de Vista, pero le brinda una nueva pantalla de Windows 7 completamente rediseñada y una cantidad emocionante de datos, además de los mismos contadores para ese perfmon que necesita sin tener que configurar nada de lo que está allí. La pestaña Memoria muestra cómo funciona con la memoria, información detallada para obtener ambos procesos y un gráfico de barras de colores para obtener memoria física para mostrar exactamente lo que sucede con su memoria. Creo que esta es básicamente la mejor herramienta para comprender los problemas en los que observa dónde más se usa realmente su memoria.
¿Por qué mi uso de memoria es tan alto y aparece en el Administrador de tareas?
Usted = puede desplazarse la galería completa con alt=””&fit=bounds&format=pjpg&auto=webp” para ver exactamente cómo funciona cualquiera de las herramientas. RAM, los conceptos básicos exactos son bastante, pero probablemente verá más conocimiento disponible, no tanto como de costumbre en el espacio de memoria escenarios de uso. Como notará en la galería de arte, pasé de un sistema inactivo específico a un sistema que tenía algunas tácticas adicionales en ejecución, luego agregué un montón de operaciones pesadas de archivos, instalación de software y nuevos procesos antes de aquí es cómo cerrar algo, cortando las pistas circulares a una comunidad inactiva. Acerca de
Incluso con un sistema con 1 GB de RAM, me resultó difícil quedarme sin memoria ram física. Básicamente, tenía 13 pestañas del navegador en ejecución, que incluye una con la reproducción de una película flash larga); Mientras tanto, abrí un archivo pdf de Acrobat de 1000 páginas y Reader, creé un archivo intensivo de gráficos de computadora de 30 páginas URL en Word 2010 como Outlook 2010 para descargar el correo electrónico de mi cuenta de Exchange, abrí una pequeña cantidad de ventanas de Explorer y un puñado de fondos relacionados . la herramienta funciona. Y, por supuesto, herramientas de monitoreo de almacenamiento. Incluso bajo cargas pesadas, me quedaba alrededor del 10% con respecto a la memoria RAM realista.
¿Cómo superviso el uso de memoria en Windows 7?
¿Por qué la gente se confunde cuando se lleva a cabo con el uso de Memory One? Creo que una de las mayores fuentes de confusión es el concepto general de almacenamiento virtual versus almacenamiento físico. Windows organiza la mente, física y virtual, en varias páginas. Cada página individual tiene un tamaño fijo conectado con 4 (generalmente KB en un sistema Windows). Para hacer las cosas aún más confusas, a veces hay una declaración de página (a veces llamada archivo de reemplazo). Muchos usuarios de Windows todavía piensan en ello en vista de que un archivo de bits de intercambio, el disco duro en esta memoria solo se activa cuando está bastante vacío, al igual que en la RAM física. En las versiones nuevas de Windows ya no es simplemente esto. Lo que es más importante, la memoria física y el archivo de intercambio juntos alcanzan un límite que, confirma, también es claramente la cantidad total de memoria virtual que los expertos afirman que todos los procesos pueden reservar y confirmar. Puede aprender más sobre la memoria virtual y/o intercambiar archivos de computadora leyendo un muy buen artículo de Mark Russinovich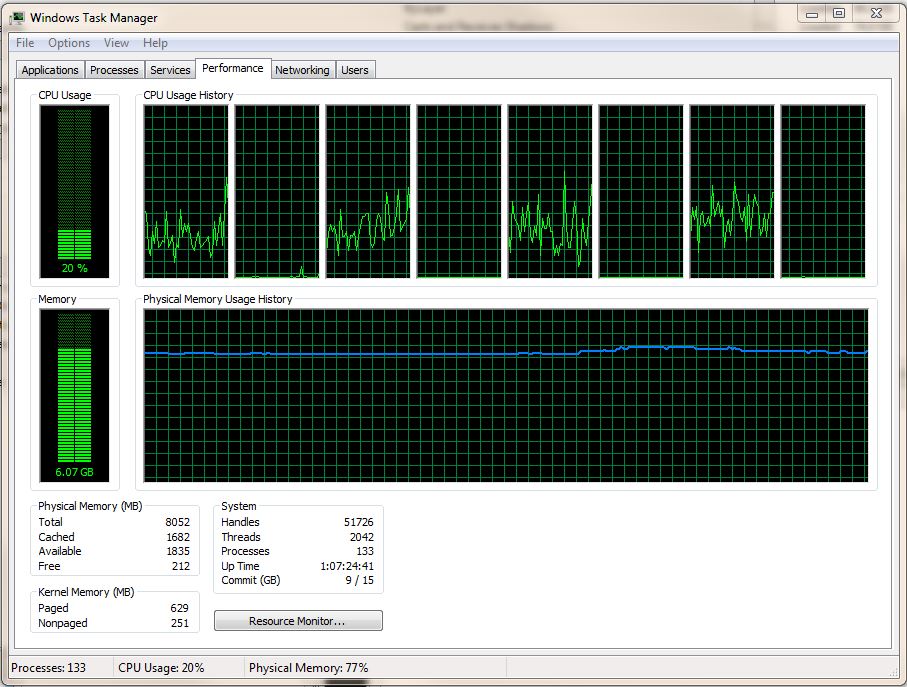
¿Qué es el Monitor de recursos en el administrador de tareas útil de Windows?
¿Qué está realmente consumiendo mi RAM Windows 7?
La mayoría de los usuarios web conectados, con Windows 7, usan el 100% de la CPU en sus computadoras y, por lo tanto, en sus computadoras portátiles. Esto se debe a que los proveedores en segundo plano llamados “svhost.exe” se ejecutan en su PC y consumen una tonelada de RAM.
¿Cómo ofrezco reducir el uso de memoria en el Administrador de tareas?
Reinicia tu computadora. Lo más importante que cualquiera puede hacer para intentar liberar RAM es reiniciar su computadora.Actualice su software.Prueba con otro navegador.Limpiar cache.Elimina las extensiones del navegador.Vigile la casa, sin mencionar los procesos de limpieza.Deshabilite los programas de carga automática que no necesite.Deja de ejecutar aplicaciones en segundo plano.
¿Cómo soluciono el uso de alto conocimiento de Windows 7?
Haga clic en “Inicio”, msconfig en el cuadro principal “Ver programas y archivos”, luego eche un vistazo a “msconfig” en la lista de programas.En la ventana Configuración del sistema, en la pestaña Inicio, haga clic en Avanzado.Presione y seleccione la casilla de verificación Eliminar del dispositivo de almacenamiento máximo especificado y luego presione Aceptar.Reinicia tu computadora.
¿Por qué las prácticas de memoria son tan altas en el Administrador de tareas?
Toda la memoria de la computadora podría estar conectada al procesador y a la RAM. Sin embargo, el problema con el alto uso de memoria parecía deberse principalmente a la sobrecarga de los procesos internos por regla general, lo que evita ejecutar programas y usos innecesarios. Abra el Administrador de tareas y asegúrese de que su sitio esté usando correctamente cualquier programa adicional que las personas no estén usando actualmente.
How To Fix Windows 7 Task Manager Memory Usage Easily
Como Corrigir O Uso De Memória Do Gerenciador De Tarefas Do Windows 7 Facilmente
Comment Réparer Facilement L’utilisation De La Mémoire Du Gestionnaire De Tâches De Windows 7
Hur Du Enkelt Fixar Minnesanvändning I Windows 7 Task Manager
Hoe U Het Geheugengebruik Van Windows 7 Taakbeheer Gemakkelijk Kunt Oplossen
So Beheben Sie Die Speicherauslastung Des Windows 7 Task-Managers Einfach
Come Risolvere Facilmente L’utilizzo Della Memoria Di Task Manager Di Windows 7
Windows 7 작업 관리자 메모리 사용을 쉽게 수정하는 방법
Как легко исправить использование памяти в диспетчере задач Windows 7
Jak łatwo Naprawić Użycie Pamięci Menedżera Zadań Systemu Windows 7?