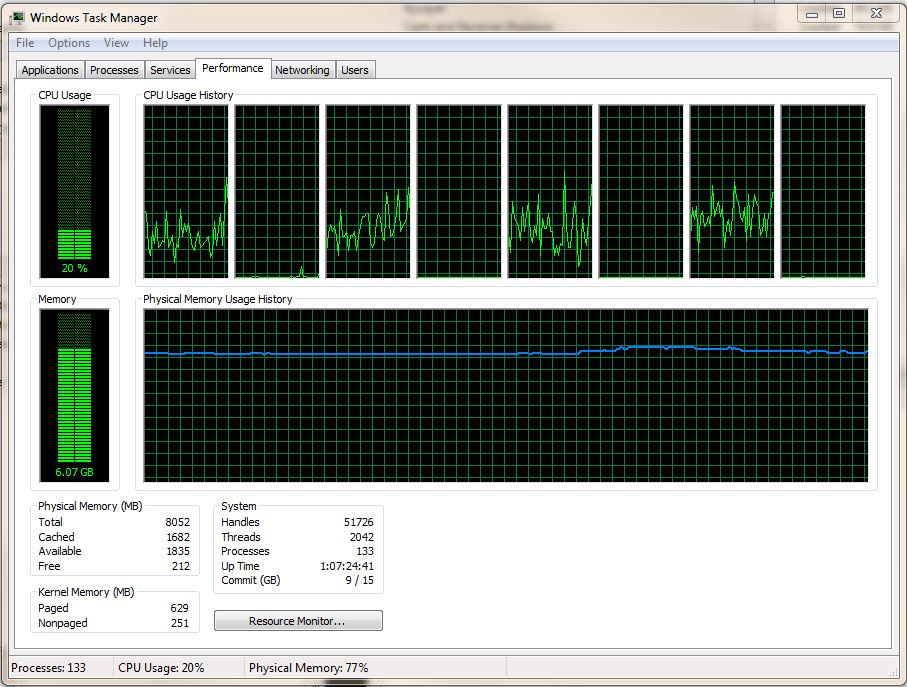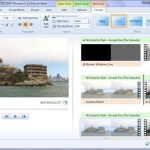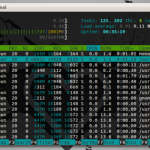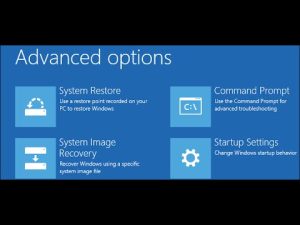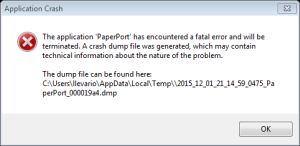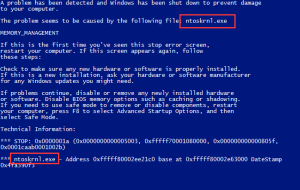Table of Contents
다음은 win7 작업 관리자 램 사용 문제를 해결하는 데 도움이 되는 몇 가지 쉬운 방법입니다.
업데이트됨
작업 관리자를 수정하려면 “Ctrl-Shift-Esc”를 누르십시오. 실행 중인 프로세스 확인에서 프로세스 탭을 클릭합니다. 스토리지 정보 케이스를 클릭하면 스토리지 사용량별로 시간을 정리할 수 있습니다. 이러한 프로그램을 추적하기 위해 너무 많은 메모리를 최대한 활용하는 플래그 프로세스를 설정할 수 있습니다.
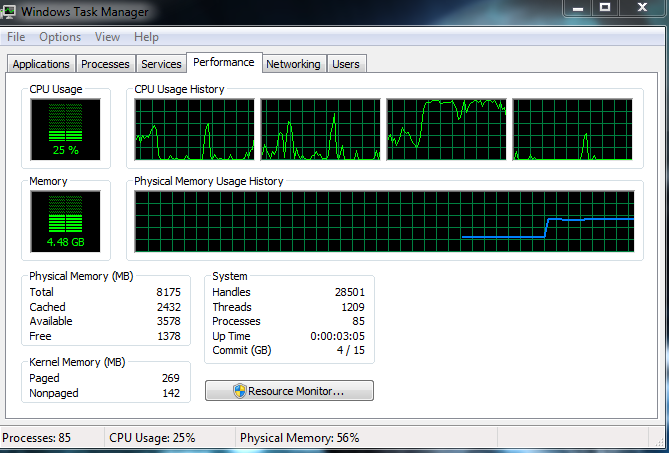
Windows 메모리 유지 관리는 고급 수학입니다. 그리고 당신에게 다르게 말하는 사람들을 절대 믿지 마십시오.
지난 10월 Windows 7이 해제된 이후로 시스템의 실제 메모리를 측정하고 관리하는 방법과 관련하여 옳고 그름에 대한 수많은 기사를 읽었습니다. 이 중 많은 부분이 선의지만 기본적인 잘못된 것입니다.
업데이트됨
컴퓨터가 느리게 실행되는 것이 지겹습니까? 실망스러운 오류 메시지에 짜증이 납니까? ASR Pro은 당신을 위한 솔루션입니다! 우리가 권장하는 도구는 시스템 성능을 극적으로 향상시키면서 Windows 문제를 신속하게 진단하고 복구합니다. 그러니 더 이상 기다리지 말고 지금 ASR Pro을 다운로드하세요!

컴퓨터 공학 학위가 있어야만 이해할 수 있는 기술적인 전문 용어 및 용어와 주제가 채워져 있으면 도움이 됩니다. 더욱 심각한 것은 웹 검색은 Microsoft 웹 사이트에서 산더미 같은 잘못된 정보를 생성한다는 것입니다. 그런 다음 메모리 윈도우가 일반적으로 지난 10년 동안 진화하고 변경되었다는 단순한 사실이 있습니다. Windows Might 2000 메모리 랜드스케이프 활용을 측정하는 탁월한 전문가는 Windows Vista(및 이에 상응하는 Windows Server 2008)에서 시작되어 Windows에서 발생한 변경 사항에 완전히 당황했음에도 불구하고 Windows와 XP를 교차할 수 있었습니다. 1(및 이에 상응하는 Windows Server 2008 R2). 회피
당황을 위해, 10GB의 RAM이 설치된 1GB의 다양한 Windows Here 7 시스템에 대해 주의 깊게 시각적 참조를 만들었습니다. 모든 경우에 거의 같은 습관이지만 종종 사진이 오해의 소지가 있음을 알 수 있습니다. 사용 중인 수많은 내장 성능 모니터링 도구에 따라 다릅니다. Windows 7과 RAM에서 무슨 일이 일어나고 있는지 정확히 이해하는 데 도움이 된 것은 궁극적인 도구를 나란히 놓고 계획에 대한 부하를 늘리거나 줄였을 때 각 도구가 어떻게 반응하는지 관찰하기 시작했다는 것입니다.
3개의 메모리가 어떻게 모니터링되는지 보려면 작업, Windows 7 전체에서 메모리 사용량 측정하기 기사에서 만든 이미지 갤러리를 확인하십시오.
감독
task 대부분의 경우 Ctrl+Shift+Esc(또는 Ctrl+Alt+Delete를 누른 다음 작업 관리자 시작을 클릭)를 눌러 작업 관리자를 열 수 있습니다. XP에서 메모리를 보는 방법을 배운 사람들에게는 Windows “성능” 태블릿이 익숙할 것이지만 “대역폭”은 거의 완전히 다릅니다. “총”이 내장된 물리적 메모리의 양(사용된 메모리, BIOS 또는 주변 장치 제외)인 경우 확인해야 할 주요 메트릭은 “물리적 메모리” 제목 아래에 있습니다. “사용 가능”은 새 프로세스에 즉시 사용할 수 있는 메모리 양을 나타냅니다.
성능 모니터 도구 오래된 학교 Windows 괴짜. (큰 플러스 및 그 이상, 당신은 그것을 실행하는 데 도움이 될 수 있습니다, 고려를 클릭하고 중간 성능을 클릭하고 “입력”을 클릭하십시오. 사용하려면 이러한 “카운터”를 결합한 다음 서비스를 사용하여 소유자가 될 레이아웃을 직접 만들어야 합니다. 시간이 지남에 따라 사용 가능한 카운터 수. , 100개 이상의 범주로 분할, 남자는 일반적으로 거대합니다. Windows 7에서는 “메모리”라는 제목 아래 아래로 35개 이상의 카운터를 선택한 후에만 선택할 가능성이 큽니다. 페이지, 재사용/초, 커밋에 맞게 조정된 성능 및 선택 항목당 바이트 수 후자는 작업 관리자에 정의된 사용 가능한 카운터와 동일합니다. 주어진 바이트에 대해서는 나중에 자세히 살펴보겠습니다.
리소스 모니터. 이 도구를 여는 가장 쉬운 방법은 작업 관리자의 성능 청구서 하단에 있는 정확한 버튼을 클릭하는 것입니다. 리소스 관리자는 Vista 창에 도입되었을 수 있지만 다시 한 번 완전히 재설계된 Windows 7 과시와 인상적인 양의 데이터를 제공합니다. 게다가 모든 동일한 카운터와 성능을 설정하지 않고도 필요한 성능을 제공합니다. 도 있습니다. 메모리 탭은 메모리 공간, 두 프로세스에 대한 자세한 정보, 메모리에 무슨 일이 일어나고 있는지 보여주는 물리적 메모리에 대한 컬러 막대 그래프를 보여줍니다. 나는 이것이 당신의 메모리가 사용되는 곳을 볼 때 문제를 이해하는 데 가장 좋은 도구라고 생각합니다.
<소스 이미지 "">
당신은 = 전체 갤러리를 alt=””&fit=bounds&format=pjpg&auto=webp”로 지정하여 각 도구가 작동하는 방식을 정확히 즐기세요. RAM, 정확한 본질은 동일하지만, 아마도 평소보다 사용 가능한 메모리를 더 많이 방문하게 될 것입니다. 메모리 사용 시나리오.갤러리에서 통신할 것이므로 지정된 유휴 시스템에서 실행 중인 추가 프로세스가 거의 없는 시스템으로 이동한 다음 닫는 방법 전에 과도한 파일 작업, 소프트웨어 설치 및 새로운 프로세스의 더미를 추가했습니다. 비활성 커뮤니티로 가는 순환 경로를 차단하는 것.. 정보
RAM을 포함하여 1GB의 시스템에서도 물리적 메모리가 부족하여 어려움을 겪었습니다. 기본적으로 시간 집약적인 플래시 영화를 재생하는 탭을 포함하여 13개의 휴대전화 탭을 실행했습니다. 그 동안 나는 1000페이지의 Acrobat pdf 파일과 Reader를 열었고 Word 2010과 Outlook 2010 전체에서 30페이지의 컴퓨터 그래픽 집약적 파일을 개발하여 Exchange 계정에서 이메일을 다운로드했으며 소량의 Explorer 창과 소수의 첨부된 배경을 열었습니다. 유틸리티가 작동합니다. 그리고 물론, 방 모니터링 도구. 과부하 상태에서도 실제 RAM의 약 10%를 시즈닝했습니다.
사람들이 그것은 Memory One을 사용하는 것과 관련이 있습니까? 가장 큰 좌절의 원인 중 하나는 물리적 스토리지와 비교하여 가상 스토리지의 전체적인 개념이라고 생각합니다. Windows는 물리적이고 추가로 가상인 마음을 페이지로 구성합니다. 각 개별 페이지의 실제 고정 크기는 4입니다(좋은 Windows 시스템에서는 일반적으로 KB). 일을 더 어렵게 만들기 위해 페이지 선언(때로는 스왑 파일이라고도 함)도 있습니다. 많은 Windows 사용자는 여전히 이를 스왑 비트 파일로 생각합니다. 이 메모리의 하드 드라이브는 벽돌과 박격포 RAM에서처럼 완전히 비어 있을 때만 작동합니다. 최신 버전의 Windows에서는 ‘ 더 긴 경우입니다. 가장 중요한 것은 물리적 회상과 스왑 파일이 함께 제약 조건에 도달한다는 것입니다. 커밋은 커밋은 물론이고 모든 프로세스가 예약할 수 있는 가상 메모리와 관련된 총량입니다. 가상 인식 및/또는 스왑 파일에 대한 자세한 내용은 Mark Russinovich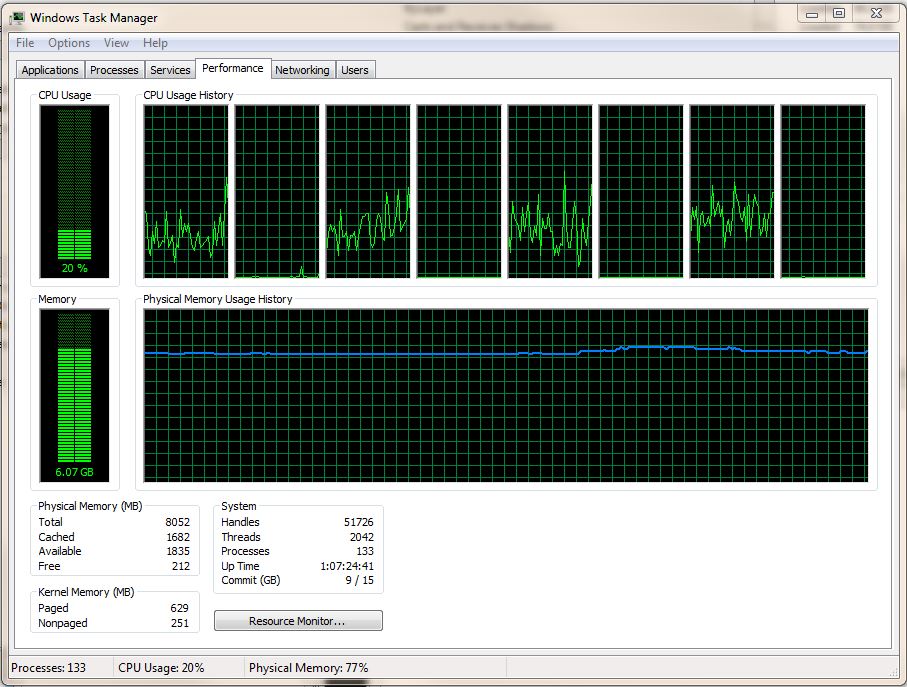
Windows 7 작업 관리자의 리소스 모니터란 무엇입니까?
내 RAM 창 7을 먹고 있는 것은 무엇입니까?
Windows 7을 사용하는 대부분의 연결된 사용자는 컴퓨터에서 CPU의 100%를 작동하며 이것이 랩톱에서 작동하는 이유입니다. “svhost.exe”라는 백그라운드 스태프가 PC에서 실행 중이고 더 많은 RAM을 소비하기 때문입니다.
작업 관리자에서 메모리 채택을 줄이려면 어떻게 합니까?
컴퓨터를 다시 시작합니다. RAM을 확보하기 위해 시도할 수 있는 가장 주목할만한 것은 궁극적인 컴퓨터를 다시 시작하는 것입니다.소프트웨어를 업데이트하십시오.다른 브라우저를 사용해 보세요.캐시를 지웁니다.브라우저 확장을 제거하십시오.정리 프로세스는 말할 것도 없고 스토리지에 도움이 되는 감시를 유지하십시오.필요하지 않은 자동 로드 프로그램을 비활성화합니다.기초 앱 실행을 중지하십시오.
메모리 사용량이 많은 Windows 7을 어떻게 수정합니까?
“시작” 모양을 클릭하고 “프로그램 및 파일 보기” 영역에서 msconfig를 클릭한 다음 프로그램 관련 목록에서 “msconfig”를 클릭합니다.시스템 구성 창의 시작 탭에서 고급을 클릭합니다.를 누르고 지정된 최대 메모리를 포함하여 제거 확인란을 선택한 다음 확인을 누릅니다.컴퓨터를 다시 시작합니다.
작업 관리자에서 단순히 메모리 사용량이 높은 이유는 무엇입니까?
모든 컴퓨터 메모리는 RAM과 결합된 프로세서에 연결됩니다. 그러나 메모리 사용량이 많은 문제는 주로 내부 대부분의 프로세스가 과도하게 로드되어 필요하지 않은 프로그램과 응용 프로그램을 실행하지 않기 때문입니다. 작업 관리자를 열고 현재 사용하지 않는 더 많은 프로그램을 올바르게 사용하고 있는지 확인하십시오.
How To Fix Windows 7 Task Manager Memory Usage Easily
Como Corrigir O Uso De Memória Do Gerenciador De Tarefas Do Windows 7 Facilmente
Comment Réparer Facilement L’utilisation De La Mémoire Du Gestionnaire De Tâches De Windows 7
Cómo Arreglar Fácilmente El Uso De Memoria Del Administrador De Tareas De Windows 7
Hur Du Enkelt Fixar Minnesanvändning I Windows 7 Task Manager
Hoe U Het Geheugengebruik Van Windows 7 Taakbeheer Gemakkelijk Kunt Oplossen
So Beheben Sie Die Speicherauslastung Des Windows 7 Task-Managers Einfach
Come Risolvere Facilmente L’utilizzo Della Memoria Di Task Manager Di Windows 7
Как легко исправить использование памяти в диспетчере задач Windows 7
Jak łatwo Naprawić Użycie Pamięci Menedżera Zadań Systemu Windows 7?
년