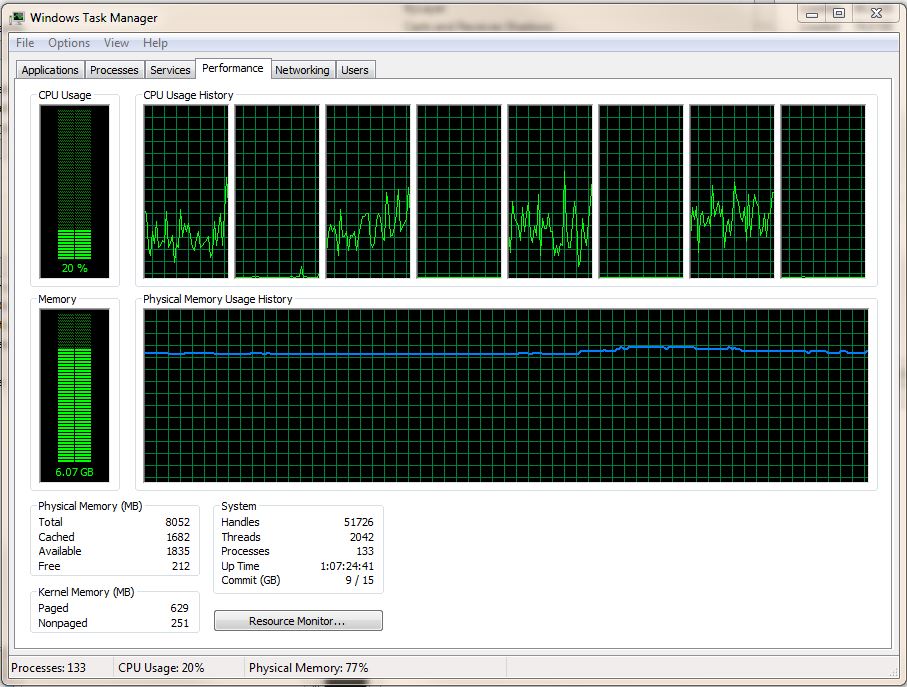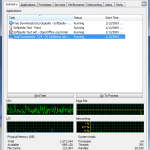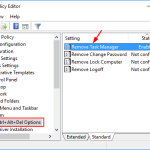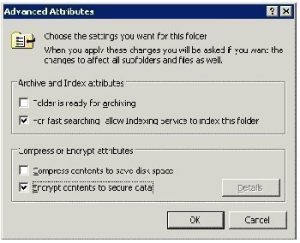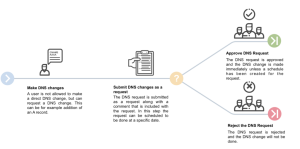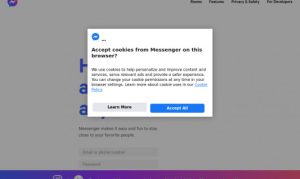Table of Contents
Aqui estão algumas maneiras fáceis que podem ajudar a corrigir o problema de uso de espaço de memória do Gerenciador de tarefas do win7.
Atualizado
Pressione “Ctrl-Shift-Esc” para acessar o Gerenciador de Tarefas. Clique na guia Processos para verificar os processos em execução. Clique na verificação Sobre o armazenamento para organizar seu tempo por uso de armazenamento. Você pode configurar processos de sinalização que praticam muita memória apenas para acompanhar esses programas.
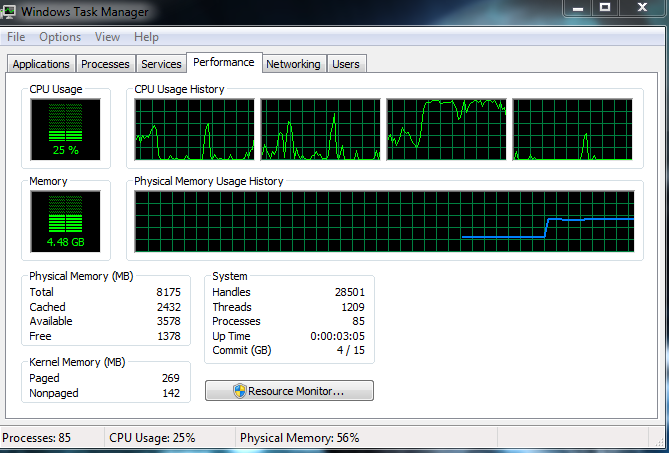
A manutenção da memória do Windows é matemática avançada. E normalmente acredita naqueles que dizem o contrário.
Desde a liberdade do Windows 7 em outubro passado, li uma grande variedade de artigos sobre certo, errado e como medir e gerenciar a memória real do seu sistema. Muito disso é bem-intencionado, mas simplesmente errado.
Atualizado
Você está cansado de ver seu computador lento? Irritado com mensagens de erro frustrantes? ASR Pro é a solução para você! Nossa ferramenta recomendada diagnosticará e reparará rapidamente os problemas do Windows, aumentando drasticamente o desempenho do sistema. Então não espere mais, baixe o ASR Pro hoje mesmo!

Útil se o tópico for preenchido, bem como jargão técnico e terminologia que você geralmente entenderá apenas com um diploma em ciência da computação. Pior ainda, as pesquisas na web geram montanhas de desinformação dos sites da Microsoft. Depois, há o fato de que a janela de memória parece ter evoluído e mudado ao longo da última década. Alguém que por acaso é seu especialista em medir a memória do Windows Might 2000 foi capaz de cruzar o Windows com o XP, mas ficou completamente perplexo com as mudanças que começam no Windows Vista (e sua contraparte, Windows Server 2008) e ocorreram no Windows muito mais (e sua contraparte Windows Server 2008 R2). fique longe de
Como vejo o uso de memória do Gerenciador de Tarefas?
Para fins de combinação up, fiz uma referência visual cuidadosa a uma infinidade de sistemas Windows Here 7 com 1 GB que teriam 10 GB de RAM instalados. Praticamente o mesmo comportamento indisciplinado em todos os casos, embora você possa achar a imagem enganosa. dependendo de qual das quatro ferramentas integradas de monitoramento de desempenho você está usando. O que me ajudou a entender exatamente o que estava acontecendo com o Windows 7 e a RAM foi colocar as ferramentas do jardim de flores lado a lado e começar como uma forma de observar como cada uma delas reagia à medida que aumentava e diminuía a carga na unidade. Para
Como posso reduzir o uso de memória no Gerenciador de Tarefas?
Para ver como os três monitores de memória trabalho, certifique-se de verificar a galeria de imagens que criei neste artigo Medindo o uso da memória no último Windows 7.
diretor
tarefa Em diferentes casos, você pode abrir o Gerenciador de Tarefas pressionando Ctrl+Shift+Esc (ou Ctrl+Alt+Delete e clicando em Iniciar Gerenciador de Tarefas). Para aqueles que aprenderam como visualizar a memória no XP, o caso “Performance” do Windows será familiar, mas o “Bandwidth” é 100% diferente. As principais métricas a serem observadas estão sob o título “Memória Física”, o ponto em que “Total” é a quantidade de memória física baixada (menos a memória, BIOS ou periféricos usados). “Disponível” mostra a quantidade de memória que você pode consumir imediatamente para o novo processo.
Como faço para corrigir o alto uso de espaço de memória no Windows 7?
Uma ferramenta de monitoramento de desempenho também realizado para os geeks do Windows da velha escola. (Grande vantagem e como resultado mais, você pode ajudar a executá-lo, clicar em iniciar, desempenho médio e clicar em “Input”. Para usá-lo, você precisa criar um layout de seu extremamente combinando esses “Contadores” e depois usando ferramentas ao longo do tempo. O número de contadores disponíveis. , separados em mais de 100 categorias, o indivíduo geralmente é enorme, no Windows 7 você só deve poder escolher depois de mais de 35 contadores a menos que o título “Memória”, as métricas passam Como resultados de transição, reutilização / s, desempenho ajustado para bytes confirmados e bytes por escolha. Este último é igual ao contador disponível definido no Gerenciador de tarefas. Analisarei os bytes específicos mais tarde.
Monitoramento de recursos. A maneira mais fácil de abrir esta ferramenta é clicar no botão atualmente na parte inferior das despesas de desempenho no Gerenciador de tarefas. O gerenciador de recursos foi muito bem introduzido no Windows Vista, mas a ideia oferece uma visão do Windows 7 completamente redesenhada e uma quantidade impressionante de dados, além dos mesmos contadores reais e aquele desempenho que você precisa sem ter que configurar nada do que pode estar lá . A guia Memória mostra como você está com a memória, informações detalhadas para ambos os processos e um gráfico de barras colorido para a memória física para mostrar totalmente o que está acontecendo com sua memória. Acho que esta é de longe a melhor ferramenta para produzir problemas de compreensão quando você olha para onde, se não, sua memória está sendo usada.
Por que minha implementação de memória é tão alta no Gerenciador de Tarefas?
Você = pode pesquisar no galeria inteira com alt=””&fit=bounds&format=pjpg&auto=webp” para verificar exatamente como cada ferramenta funciona. RAM, os fundamentos exatos são os mesmos, mas você provavelmente verá mais memória disponível, não tanto devido ao habitual na memória cenários de uso. Como você reconhecerá na galeria, eu fui de vários sistemas ociosos para um sistema que tinha alguns processos adicionais em execução, então adicionei uma equipe de operações pesadas de arquivos, instalação de software e mais processos antes de fechar algo , cortando à distância os caminhos circulares para uma comunidade inativa.. Sobre
Mesmo em um sistema com 1GB de RAM, tive dificuldade em rodar no mercado de memória física. Basicamente, eu tinha 13 abas do navegador da web em execução, incluindo uma com a reprodução de um filme em flash distante); Enquanto isso, abri um tipo de arquivo pdf Acrobat de 1000 páginas e o Reader, lancei um arquivo intensivo de computação gráfica de 30 páginas em todo o Word 2010 e Outlook 2010 para baixar mensagens da minha conta do Exchange, abri um pequeno número de telefone de janelas do Explorer e um punhado de conectado a fundos. o utilitário funciona. E, claro, ferramentas de monitoramento do espaço. Mesmo sob cargas pesadas, eu possuía cerca de 10% de RAM realista restante.
Como monitorar o uso de retenção no Windows 7?
Por que as pessoas ficam confusas quando vem a usar Memory One? Acho que uma das maiores fontes de mal-entendidos é todo o conceito de armazenamento virtual em comparação com o armazenamento físico. O Windows organiza a mente, física junto com virtual, em páginas. Cada página individual tem seu tamanho fixo de 4 (geralmente KB em um sistema Windows real). Para tornar as coisas ainda mais desconcertantes, há também uma declaração de página (às vezes chamada de arquivo de troca). Muitos usuários do Windows ainda ponderam sobre isso como um arquivo de bits de troca, a maior parte do disco rígido nesta memória só funciona quando você está completamente vazio, assim como na RAM de exame. Nas versões modernas do Windows nunca é mais o caso. Mais importante ainda, o cram físico e o arquivo de troca juntos atingem um limite que, commits, é claramente a quantidade total de memória virtual que todos os processos podem reservar e, além disso, confirmar. Você pode aprender mais sobre ram virtual e/ou arquivos de troca lendo um excelente artigo de Mark Russinovich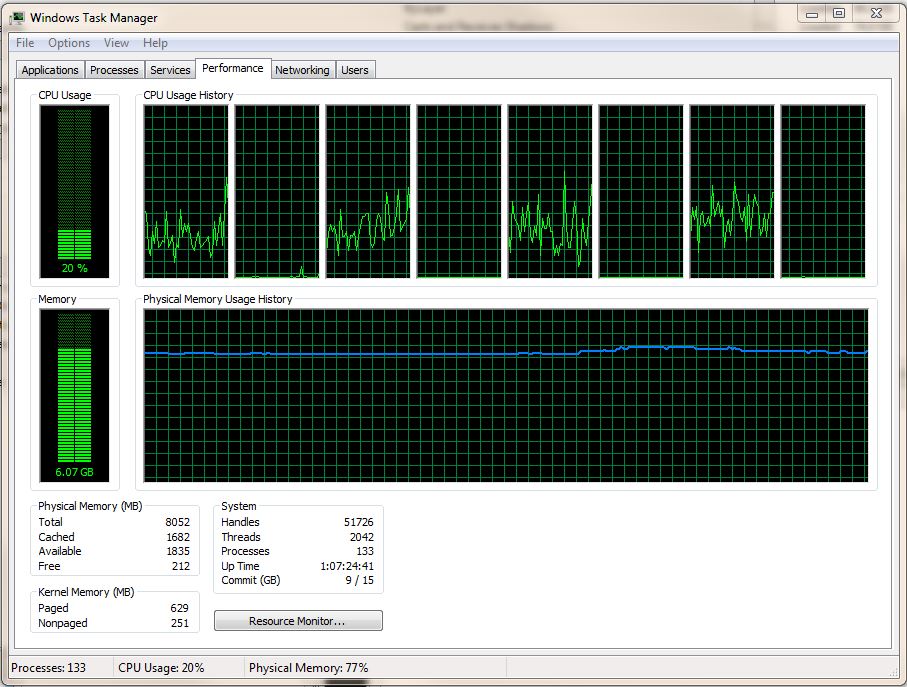
O que é o Monitor de Recursos no gerenciador de tarefas do Windows 7?
O que está consumindo minha RAM do Windows 7?
A maioria dos usuários conectados, com o Windows 7, experimenta 100% da CPU em seus computadores e é por isso que em seus laptops. Isso ocorre porque os trabalhadores em segundo plano chamados “svhost.exe” estão sendo executados em seu PC e, consequentemente, consumindo muita RAM.
Como reduzo a taxa de consumo de memória no Gerenciador de Tarefas?
Reinicie seu computador. O mais urgente O que você pode fazer para tentar liberar RAM é reiniciar o computador atual.Atualize seu software.Tente outro navegador.Limpar cache.Remova as extensões do navegador.Fique de olho no armazenamento, sem mencionar os processos de reparo.Desative os programas de carregamento automático que você não precisa.Pare de executar aplicativos de origem.
Como faço para corrigir o alto uso de memória do Windows 7?
Clique no método “Iniciar”, msconfig no campo “Exibir programas e arquivos”, depois clique em “msconfig” na lista de programas.Na janela Configuração do Sistema, na guia Inicialização, clique em Avançado.Pressione e marque a caixa de seleção Remover como memória máxima especificada e, em seguida, pressione OK.Reinicie seu computador.
Por que o uso de memória pode ser tão alto no Gerenciador de Tarefas?
Toda a memória do computador está conectada ao processador, além disso, à RAM. No entanto, o problema com o grande uso de memória foi principalmente devido ao entupimento da maioria dos processos internos, o que evita a execução de programas e aplicativos evitáveis. Abra o Gerenciador de Tarefas e verifique se você está usando corretamente todos os programas adicionais que não está usando no momento.
How To Fix Windows 7 Task Manager Memory Usage Easily
Comment Réparer Facilement L’utilisation De La Mémoire Du Gestionnaire De Tâches De Windows 7
Cómo Arreglar Fácilmente El Uso De Memoria Del Administrador De Tareas De Windows 7
Hur Du Enkelt Fixar Minnesanvändning I Windows 7 Task Manager
Hoe U Het Geheugengebruik Van Windows 7 Taakbeheer Gemakkelijk Kunt Oplossen
So Beheben Sie Die Speicherauslastung Des Windows 7 Task-Managers Einfach
Come Risolvere Facilmente L’utilizzo Della Memoria Di Task Manager Di Windows 7
Windows 7 작업 관리자 메모리 사용을 쉽게 수정하는 방법
Как легко исправить использование памяти в диспетчере задач Windows 7
Jak łatwo Naprawić Użycie Pamięci Menedżera Zadań Systemu Windows 7?