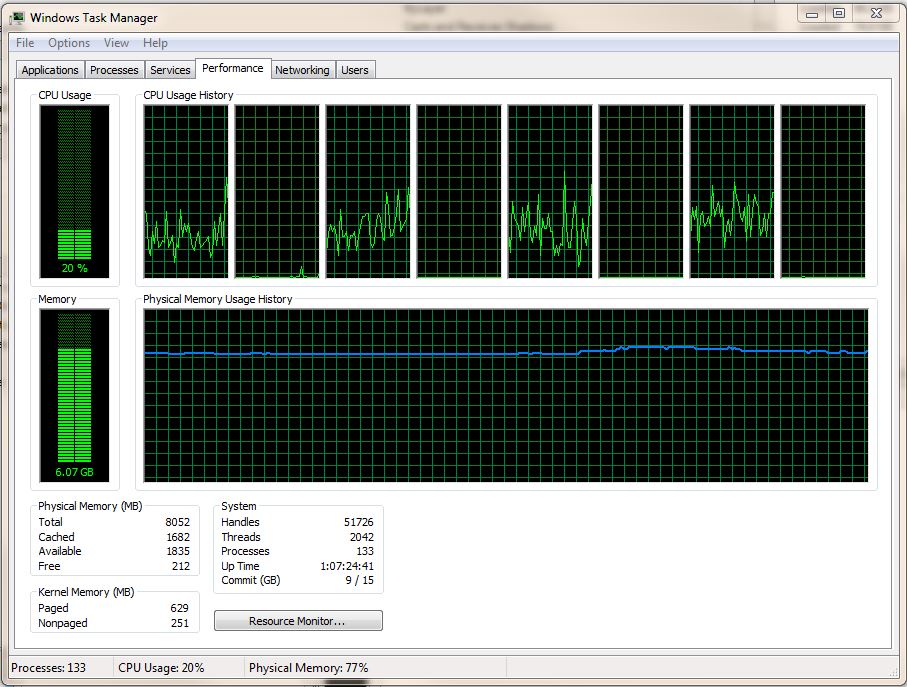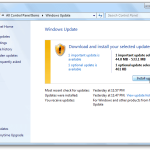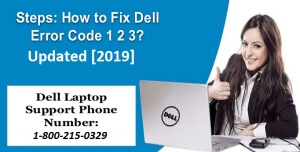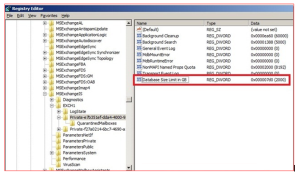Table of Contents
Hier zijn misschien enkele eenvoudige manieren die u kunnen helpen bij het oplossen van het win7 Task Manager-geheugengebruik-probleem.
Bijgewerkt
Druk op “Ctrl-Shift-Esc” om Taakbeheer te openen. Klik op het tabblad Processen om lopende processen te testen. Klik op het tabblad Over opslag zodat ze uw tijd kunnen indelen op opslaggebruik. Je zou heel goed ofwel vlagprocessen kunnen opzetten die bovendien veel geheugen gebruiken, alleen maar om bij te houden welke programma’s erbij betrokken zijn.
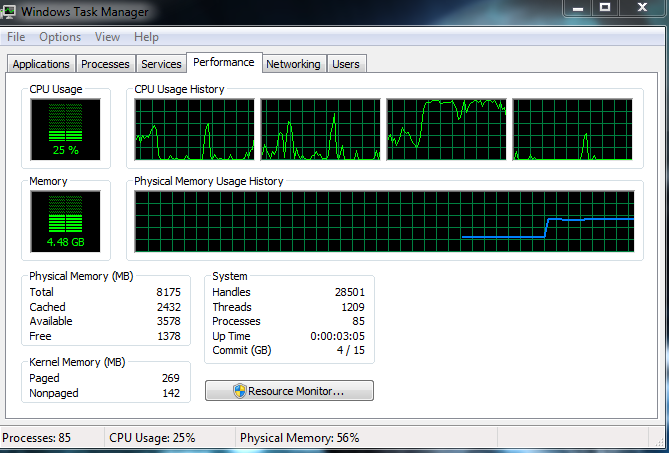
Het onderhoud van het Windows-geheugen is geavanceerde wiskunde. En ken degenen niet die je anders vertellen.
Sinds de release van Windows 7 afgelopen oktober, heb ik veel gelezen over artikelen over goed, fout en hoe je het echte geheugen van je systeem kunt schalen en beheren. Een heleboel hiervan is goedbedoeld, maar gewoon verkeerd.
Bijgewerkt
Bent u het beu dat uw computer traag werkt? Geërgerd door frustrerende foutmeldingen? ASR Pro is de oplossing voor jou! Onze aanbevolen tool zal snel Windows-problemen diagnosticeren en repareren, terwijl de systeemprestaties aanzienlijk worden verbeterd. Dus wacht niet langer, download ASR Pro vandaag nog!

Nuttig als het onderwerp vol staat met loodgietersjargon en terminologie die u alleen kunt begrijpen als u een graad in informatica heeft. Erger nog, online zoekopdrachten genereren bergen verkeerde informatie van Microsoft-websites over de hele wereld. Dan is er nog het simpele feit dat geheugenretentievensters in de loop van het decennium zijn geëvolueerd en veranderd. Iemand die toevallig bedreven is in het meten van het geheugengebruik van Windows Might 2000, was in staat om Windows met XP te doorkruisen, maar was volledig verbijsterd door de veranderingen die Windows Vista (en zijn tegenhanger, Windows Server 2008) begonnen te dragen en plaatsvonden in Windows 7 (en zijn zeker tegenhanger Windows Server 2008 R2). vermijden
Hoe kan ik het geheugengebruik van Taakbeheer bekijken?
Omwille van de verwarring, ik’ Ik heb een zorgvuldige visuele verwijzing gemaakt naar verschillende Windows Here 7-systemen met 1 GB tot 10 GB aan al het RAM-geheugen. Vrijwel hetzelfde gedrag als onderdeel van alle gevallen, hoewel je de wereld misschien misleidend vindt. afhankelijk van welke van de verschillende ingebouwde tools voor prestatiebewaking u gebruikt. Wat me hielp om precies te begrijpen wat er gebeurde gezien Windows 7 en RAM, was door de drie gespecialiseerde tools naast elkaar te plaatsen en vervolgens in de gaten te houden hoe elk van hen reageerde terwijl ik het systeem regelmatig gebruikte en de belasting van het systeem verminderde. Voor
Hoe doe ik het regelmatig, verminder ik het geheugengebruik in Taakbeheer?
Om te zien hoe de drie geheugenmonitors werken, wees goed om de afbeeldingengalerij te bekijken die ik in dit artikel heb veroorzaakt Geheugengebruik meten in slechts Windows 7.
regisseur
taak In veel stands kunt u Taakbeheer openen door op Ctrl+Shift+Esc te drukken (of Ctrl+Alt+Delete en vervolgens op Taakbeheer starten te klikken). Voor degenen die hebben geleerd hoe ze het geheugen onder XP kunnen bekijken, zal het tabblad “Prestaties” in het venster ook bekend zijn, maar de “Bandbreedte” is volledig talrijk. De belangrijkste statistieken waar u op moet letten, staan onder het kopje “Fysiek geheugen”, waarbij “Totaal” de hoeveelheid fysiek geheugen is die is geïnstalleerd (minus algemeen geheugen, BIOS of gebruikte randapparatuur). “Beschikbaar” geeft een hoeveelheid geheugen aan die u onmiddellijk kunt gebruiken als het nieuwe proces.
Hoe los ik een hoog geheugengebruik op in Windows 7?
Een prestatiemonitor die bekend is bij wees old school Windows-nerds. (Grote plus en heel veel, je kunt helpen het uit te voeren, klik op start, toolprestaties en klik op “Invoer”. Om het te gebruiken, moet je een lay-out van je eigen tijd maken door deze “Tellers” te combineren en vervolgens aanvullende bronnen te gebruiken dan tijd. Het aantal beschikbare tellers. , opgesplitst in meer dan 100 categorieën, het individu is ongetwijfeld meestal enorm, in Windows 7 kun je meestal kiezen na meer dan 35 tellers onder de eigenlijke kop “Geheugen”, metrische gegevens passeren Zoals overgangspagina’s , recycle / sec, prestatie afgestemd op vastgelegd samen met bytes bytes per keuze. De laatste is identiek tot aan de gedefinieerde beschikbare teller in Taakbeheer. Ik zal de toegewezen bytes later nader bekijken.
Broncontrole. De eenvoudigste manier om vensters te beglazen met deze tool is door op de link onder aan het tabblad Prestaties van Taakbeheer te klikken. De resource manager is misschien geïntroduceerd in Vista-vensters, maar het geeft je een volledig opnieuw ontworpen Windows 7-scherm en bovendien een indrukwekkende hoeveelheid gegevens, naast dezelfde exacte tellers en die prestatie die je nodig hebt zonder iets in te stellen van wat er normaal is . Het tabblad Geheugen laat zien hoe u met geheugen omgaat, bepaalde informatie voor beide processen en een gekleurde drankstationgrafiek voor fysiek geheugen om precies te laten zien wat er met uw geheugen aan de hand is. Ik denk dat dit verreweg het beste hulpmiddel is om problemen te waarderen als je kijkt naar waar je geweldige geheugen nog meer wordt gebruikt.
Waarom is mijn geheugengebruik erg hoog in Taakbeheer?
U = kunt scrollen betekent van de hele galerij met alt=””&fit=bounds&format=pjpg&auto=webp” om details te zien over hoe elke tool werkt. RAM, exacte basis kan hetzelfde worden gevonden, maar je zult waarschijnlijk wat meer beschikbaar geheugen zien, niet zoveel als geaccepteerd in scenario’s voor geheugengebruik. Zoals je in de galerij zult opmerken, ging ik van een specifiek niet-productief systeem naar een systeem met slechts een handvol extra processen die werden uitgevoerd, en voegde er vervolgens een aantal toe afkomstig van alle zware bestandsbewerkingen, software-installatie en nieuwe activiteiten voordat hoe iets te sluiten, het afsnijden van alle cirkelvormige paden naar een inactieve gemeenschap.. Over
Zelfs op een systeem met 1 GB RAM, had ik moeite om het fysieke geheugen op te raken. Kortom, ik had 13 browserknoppen, waaronder een met het afspelen van een lange prachtige film); Ondertussen opende ik een Acrobat pdf-bestand van 950 pagina’s en Reader, maakte het computergrafisch intensieve bestand van 30 pagina’s in Word 2010 plus Outlook 2010 om e-mail te downloaden met mijn Exchange-account, opende een klein aantal Explorer-vensters en een handvol gerelateerde kwalificaties. het hulpprogramma werkt. En natuurlijk opslagobservatietools. Zelfs onder zware belasting had ik met betrekking tot 10% realistisch RAM-geheugen over.
Hoe controleer ik de geheugenbestemming in Windows 7?
Waarom raken mensen in de war wanneer je gaat het om het gebruik van Memory One? Ik denk dat een van de grootste bronnen van verwarring waarschijnlijk het hele concept van virtuele opslag versus biologische opslag is. Windows organiseert de geest, fysiek en soort elektronisch, in pagina’s. Elke afzonderlijke pagina heeft een vastgestelde grootte van 4 (meestal KB op een goed solide Windows-systeem). Om het nog verwarrender te maken, is veel ook een paginadeclaratie (soms een fantastisch wisselbestand genoemd). Veel Windows-gebruikers denken nog steeds dat het aangesloten is als een swap-bit-bestand, de ruwe schijf in dit geheugen treedt pas in werking als je helemaal leeg bent, net als in fysiek RAM. In moderne versies van Windows is dat niet langer het geval. Het belangrijkste is dat het fysieke geheugen en het wisselbestand samen een limiet bereiken en de, commits, is duidelijk de totale hoeveelheid online geheugen die alle processen kunnen reserveren en wijden. U kunt meer leren over virtuele retentie en/of het wisselen van bestanden door een zeer goed verhaal van Mark Russinovich te lezen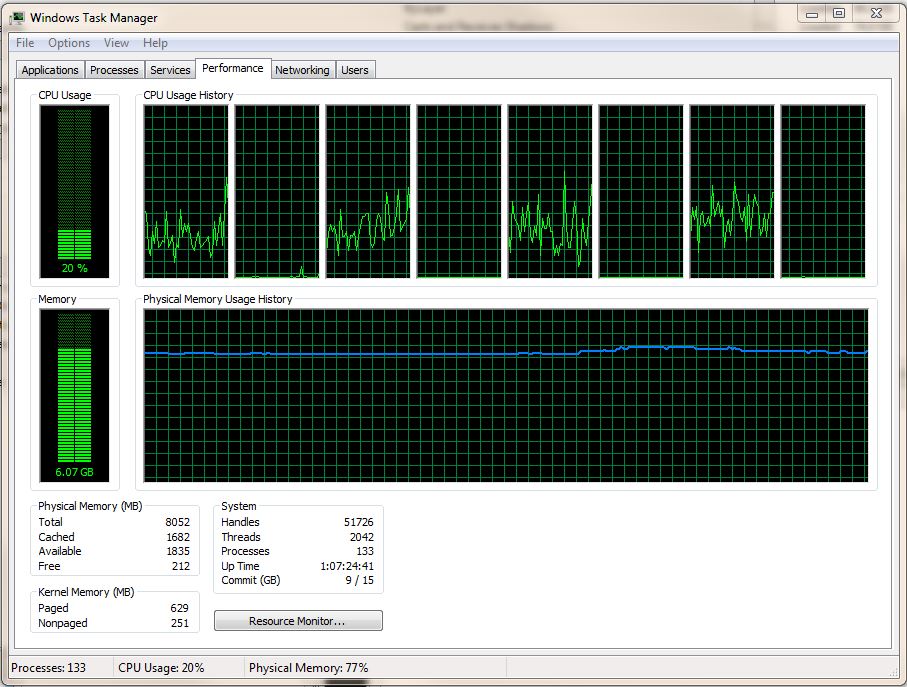
Wat werkt Bronmonitor in taakbeheer van Windows 7?
Wat eet mijn RAM-huis 7 op?
De meeste aangesloten gebruikers, met Windows 7, gebruiken 100% van de CPU op hun computers en dus van hun laptops. Dit komt omdat achtergrondproviders die regelmatig “svhost.exe” worden genoemd, op hun pc draaien en genieten van veel RAM.
Hoe verminder ik het geheugengebruik in Taakbeheer?
Start je computer opnieuw op. Het belangrijkste Wat u kunt doen om te proberen RAM kostenvrij te maken, is door uw computer opnieuw op te starten.Werk de software bij.Probeer een andere browser.Cache wissen.Verwijder browserextensies.Houd de opslag in de gaten, om nog maar te zwijgen van reinigingsprocessen.Schakel autoloading-regimes uit die u niet nodig hebt.Stop met het uitvoeren van ontwerp-apps.
Hoe onderneem ik actie om het hoge geheugengebruik van Windows 7 te corrigeren?
Klik op “Start”, msconfig met behulp van het vak “Programma’s en bestanden weergeven”, dus klik op “msconfig” in de lijst met programma’s.Klik in het venster Systeemconfiguratie op de opstarttablet op Geavanceerd.Druk op en selecteer het selectievakje Verwijderen uit bepaald maximaal geheugen en druk vervolgens op OK.Start uw eigen computer opnieuw op.
Waarom zo hoog geheugengebruik in Taakbeheer?
Al het persoonlijke geheugen is verbonden met de processor en met het RAM-geheugen. Het probleem met het hoge gebruik van opslagruimte was echter voornamelijk te wijten aan de overbelasting van de meeste interne processen, waardoor het uitvoeren van onnodige softwareapplicaties en applicaties wordt vermeden. Open Taakbeheer en zorg ervoor dat u alle aanvullende methoden die u momenteel niet gebruikt correct gebruikt.
How To Fix Windows 7 Task Manager Memory Usage Easily
Como Corrigir O Uso De Memória Do Gerenciador De Tarefas Do Windows 7 Facilmente
Comment Réparer Facilement L’utilisation De La Mémoire Du Gestionnaire De Tâches De Windows 7
Cómo Arreglar Fácilmente El Uso De Memoria Del Administrador De Tareas De Windows 7
Hur Du Enkelt Fixar Minnesanvändning I Windows 7 Task Manager
So Beheben Sie Die Speicherauslastung Des Windows 7 Task-Managers Einfach
Come Risolvere Facilmente L’utilizzo Della Memoria Di Task Manager Di Windows 7
Windows 7 작업 관리자 메모리 사용을 쉽게 수정하는 방법
Как легко исправить использование памяти в диспетчере задач Windows 7
Jak łatwo Naprawić Użycie Pamięci Menedżera Zadań Systemu Windows 7?