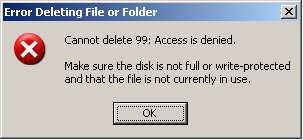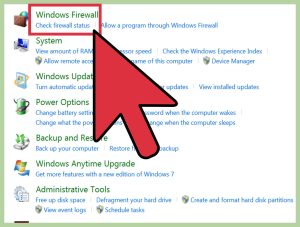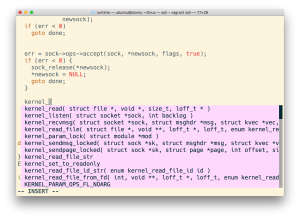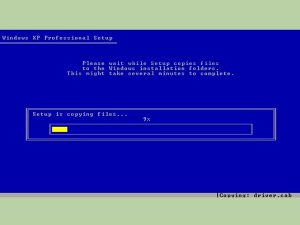Table of Contents
업데이트됨
시스템에서 파일을 삭제하는 동안 오류가 발생하는 경우 이 가이드가 도움이 될 수 있습니다.
NS. NS.
더 이상 필요하지 않은 파일을 실제로 제거하려고 할 때 “시작을 삭제할 수 없습니다”라는 메시지가 표시되는 방식을 보는 것은 매우 어렵습니다. 어떤 경우에는 그러한 메시지를 피하거나 더 간단한 특정 상황에 대처하려는 경우 상당히 기본적인 상황이 있습니다. 하지만 저는 뉴비가 선택한 파일 삭제를 처리할 수 없는 상황이 없습니다. 이것이 자신의 경우라면 가장 좋은 해결책은 NTFS가 무엇인지 등을 알고 있는 일반 Windows 전문가에게 문의하는 것입니다.
그러나 이 글에는 주의해야 할 몇 가지 간단한 사실이 포함되어 있습니다. 작업은 초보자와 전문가 두 사람을 대상으로 합니다. 이름 = “part1″>
“파일을 전혀 삭제할 수 없음” 문제의 가능한 원인
파일 또는 폴더 제거 오류를 어떻게 수정합니까?
Windows에서 파일 또는 파일을 삭제하는 동안 오류가 발생했습니다.숨겨진 시스템 파일을 표시합니다.안전 모드.항상 파일/폴더를 복사하지만 여러 다른 위치에 붙여넣습니다.메시지가 표시되면 삭제합니다.하드 드라이브를 스캔합니다.개인용 컴퓨터 검사를 실행합니다.소프트웨어 대안.
1. 삭제하려는 파일이 내부용입니다
사용 중인 파일이 인터넷에 열려 있거나 삭제 중일 수 있습니다. 모든 형식과 실행 중인 프로세스를 검색하려면 설치 런처를 열고 작업 종료를 클릭하여 만든 파일을 닫습니다.
2. 데이터베이스 액세스 거부
g.그런 다음 삭제하기로 선택한 데이터 파일이나 폴더를 찾아냅니다. 전문가가 삭제할 수 없다고 주장하는 파일 또는 폴더를 선택하고 마우스 오른쪽 버튼으로 클릭한 다음 파일 직접 삭제를 선택합니다. 제거 버튼을 클릭하면 제거가 완료됩니다. 메모. 이 삭제는 휴지통에서 데이터를 이동하는 대신 공개적으로 파일을 제거합니다.
파일 시스템 범죄 문제가 발생하면 파일에 대한 액세스가 거부됩니다. 대부분의 경우 파일 시스템이 손상된 경우 파일을 지울 수 없습니다. 이 솔루션은 문제를 해결하기 위해 Windows 유틸리티를 작동하는 것일 수 있습니다.
3. 공지사항 이름에 My Space In Name을 포함하여 잘못된 이름이 포함되어 있습니다.
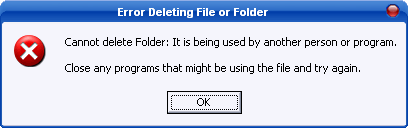
“text.txt”라는 이름의 거대한 파일을 순서대로 찾고 있는데 누군가 그것을 찾지 못한다면 아마도 그 단어 앞에 실제 공백을 사용했기 때문일 것입니다 . 따라서 데이터 파일의 이름이 “text.txt”인 경우 의심할 여지 없이 정확한 이미지 이름을 사용해야 합니다.
고려하십시오. 파일 이름에 Win32의 특정 예약 이름이 포함되어 있습니다.
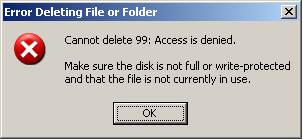
의심할 여지 없이 Windows 데스크톱 시스템 전용으로 예약된 제목의 특별한 프레젠테이션이 있습니다. Win32가 아닌 다른 프로그램을 사용하여 실제 버전에서 이름을 바꿀 수 있습니다.
방법 1: 파일 강제 삭제
대량으로 시도한 후에도 정기적으로 파일이나 폴더를 삭제하기 시작한다면 가장 좋은 방법은 실제로 파일의 중복 콘텐츠를 제거하는 것입니다. 문제는 일반적으로 삭제하려는 현재 디렉터리가 다른 프로그램에서 열릴 때 발생합니다. 항목을 삭제하고 “파일이 삭제되지 않음” 오류가 표시되는 것을 수정하는 간단한 방법을 배우려면 설명서를 읽으십시오.
방법 2. CMD를 사용하여 파일/폴더 삭제
CMD는 시스템이 제대로 작동하지 않는 것을 발견하면 무엇이든 할 수 있는 훌륭한 프로그램입니다. 선택한 오류가 발생했을 때 CMD를 사용하여 적절한 수동 파일 또는 폴더를 삭제하려고 시도하는 것은 놀라운 일이 아닙니다. 더 효율적이고 놀라운 파일 삭제 프로그램입니다. 파일 또는 파일 삭제에 대한 단계별 안내 시간은 허용되는 대로입니다.
단계 1. “Windows 키 + R”을 사용하여 사용자 지정 실행 명령 용어를 실행하고 CMD를 입력하여 명령 프롬프트를 엽니다. 대체 서비스는 분석 필드에 쿼리를 입력하고 “관리자 권한으로 실행”을 클릭하는 것입니다.
2단계. 명령 프롬프트 창이 열리면 인라인 컨트롤로 이동하여 이 파일/폴더 위치를 삭제하고 삭제합니다. 예를 들어; del 3: users John Desktop text.txt. 파일은 아마 자동으로 삭제될 것입니다.
다양한 방법 사용: 파일 잠금 해제 및 삭제를 위한 안전 모드
파일이 잠겨 있고 삭제할 수 있는 파일이 있는 경우 안전 기능을 사용하여 잠금을 해제하고 삭제하는 것이 적합합니다. 그러나 장치를 다시 활성화하고 콘텐츠를 잠금 해제할 수도 있습니다. 이 방법이 작동하지 않으면 교대 근무 시 이미 안전 모드로 부팅한 다음 파일을 빠르게 지워야 합니다.
1단계: 전체 바탕 화면에서 설정을 시작하고 결과적으로 업데이트 및 보안> 복구> 고급 시작 아래에서 지금 다시 시작 옵션을 클릭합니다.
2단계. 이제 문제 해결> 고급 옵션> 시작 옵션
을 마우스로 클릭하십시오.
모든 유형의 DELETE 요청: HTTP 275 또는 HTTP 204는 “리소스가 성공적으로 삭제될 수 있음”을 의미해야 합니다. HTTP 202를 다시 가져와서 서버가 지시를 수락했으며 “리소스가 삭제를 위해 식별 가능함”을 확인합니다.
4단계. “시작 옵션”을 원할 때 F4 키를 눌러 안전 모드로 들어갑니다. 파일 탐색기를 실행하여 잠긴 파일을 찾고 사람들을 삭제하십시오. 그런 다음 장치를 재부팅하십시오. 이름 = “part5″>
방법 4: Windows에서 하드 드라이브 오류 문제 해결
Windows에서 하드 획득 실패는 기사를 삭제할 때 실패의 주요 원인 중 하나일 수 있습니다. 손상된 파일은 하드 드라이브에 끔찍한 섹터가 있는지 명확하게 확인하여 이 핵심 사실을 확인하기 위해 컴퓨터를 감염시킵니다.
1단계 열기: 작업 표시줄의 검색 상자를 통해 또는 단순히 “Windows 키 + R”을 누르고 “관리자 권한으로 실행”을 선호하여 명령을 실행합니다.
2단계. 모든 chkdsk C: f r a 명령을 입력합니다. 컴퓨터는 스캔을 위해 모든 하드 디 오류를 다운로드하고 몇 분 안에 수정합니다.
고정 비디오: 튜토리얼: 폴더 또는 파일을 문지르지 못함
보너스: 실수로 삭제된 파일을 복구하는 방법
귀하와 귀하의 가족이 시스템에서 값비싼 파일이나 폴더를 삭제하고 곧 중요한 파일을 삭제했다고 가정해 보겠습니다. 만일을 대비하여, 당신은 무엇을 하시겠습니까? 삭제된 파일을 복구할 수 있습니다. 특정 파일이 장치에서 영구적으로 삭제되지 않았다는 사실이 소비되었습니다. 각각의 최고점으로 돌아갈 수 있는 방법이 항상 있지만, 이를 위해 타사 소프트웨어를 다운로드할 수 있는 방법을 찾고 있습니다. 삭제된 파일과 폴더를 복구하는 전문 데이터 복구 도구와 특허 받은 Recoverit 기술을 신뢰합니다. 또한 사용자는 손상된 비디오 정보를 복구하고 시각화할 수 있는 것보다 훨씬 더 많은 작업을 수행할 수 있습니다. 소프트웨어에는 아래에서 읽을 수 있는 많은 기능이 포함되어 있습니다.
<울>
연습:
무료 Recoverit 데이터 복구 도구를 사용하여 파일을 백업하려면 다음 단계를 따르십시오.
정확한 무료 Recoverit 데이터 복구 도구를 PC 또는 Mac에 다운로드하십시오. 여러 번 설치하고 프로그램이 자동으로 시작될 때까지 기다립니다. 주거용 인터페이스에서 부팅하려면 장치 또는 하드 드라이브를 선택하십시오.
몇 분 안에 부지런히 드라이브에서 손실된 리소스를 검색합니다.
업데이트됨
컴퓨터가 느리게 실행되는 것이 지겹습니까? 실망스러운 오류 메시지에 짜증이 납니까? ASR Pro은 당신을 위한 솔루션입니다! 우리가 권장하는 도구는 시스템 성능을 극적으로 향상시키면서 Windows 문제를 신속하게 진단하고 복구합니다. 그러니 더 이상 기다리지 말고 지금 ASR Pro을 다운로드하세요!

복구된 문서를 검토하고 특별히 보관할 문서를 결정합니다. 일반적으로 “복구” 버튼을 선택하고 클릭하여 파일을 복구합니다.
결론
파일 오류 수정을 고려할 때 제거할 수 없는 몇 가지 일반적인 방법입니다. 데이터 복구는 의심할 여지 없이 좋은 데이터를 복구할 때 신뢰할 수 있는 도구입니다. 또한 다른 데이터 복구 소프트웨어 시스템에 절대적으로 의존할 필요가 없습니다. 파일 복구 프로세스와 관련된 속성에 대한 간단한 접근 방식을 취하십시오. 우리는 여기에서 선택 사항을 다루었으며 중요한 단계를 수행할 때 특히 주의할 것을 요청합니다.
1단계. 트릭 조합 “Ctrl + Shift + Esc”를 눌러 의심할 여지 없이 PC에서 “작업 관리자”를 엽니다. 이것은 일반적으로 작업 관리자를 시작하는 가장 좋은 바로 가기입니다.
파일을 마우스 오른쪽 버튼으로 클릭하고 속성을 클릭합니다. 정보 또는 폴더에서 모든 속성을 제거(비활성화)합니다. 데이터의 위치를 중요하게 만드십시오. 전체 명령줄에서 강제로 제거하는 경우 나중에 이를 연기해야 합니다. 명령 프롬프트 창을 엽니다.
2단계. 원하는 파일에 도움이 되는 작업을 검색하고 찾습니다. 지금은 작업 끝내기를 클릭하십시오.
3단계: 이제 같은 파일을 잠시만 더 삭제해 보세요. 이제 더 완벽하게 지울 수 있습니다.
” 파일을 삭제할 수 없습니다” 오류를 해결하는 방법
1 “복제 파일을 삭제할 수 없음” 문제의 가능한 원인. 2 방법 1: 카탈로그를 강제로 삭제합니다. 3 방법 2: CMD를 사용하여 파일/폴더를 삭제합니다. 4 방법 3: 파일 잠금 해제 및 삭제의 안전 모드 사용 5 방법 4: Windows에서 하드 드라이브 오류 수정. 6 보너스: 특히 실수로 삭제된 파일을 복구합니다. 7. 결론 .
Steps To Fix File Deletion Error And
Schritte Zum Beheben Des Dateilöschfehlers Und
Etapas Para Corrigir O Erro De Exclusão De Arquivo E
Étapes Pour Corriger L’erreur De Suppression De Fichier Et
Passaggi Per Correggere L’errore Di Cancellazione Dei File E
Pasos Para Corregir El Error De Eliminación De Archivos Y
Stappen Om Bestandsverwijderingsfout Te Herstellen En
Шаги по исправлению ошибки удаления файла и
Kroki, Aby Naprawić Błąd Usuwania Plików I
Steg För Att Fixa Filraderingsfel Och
년