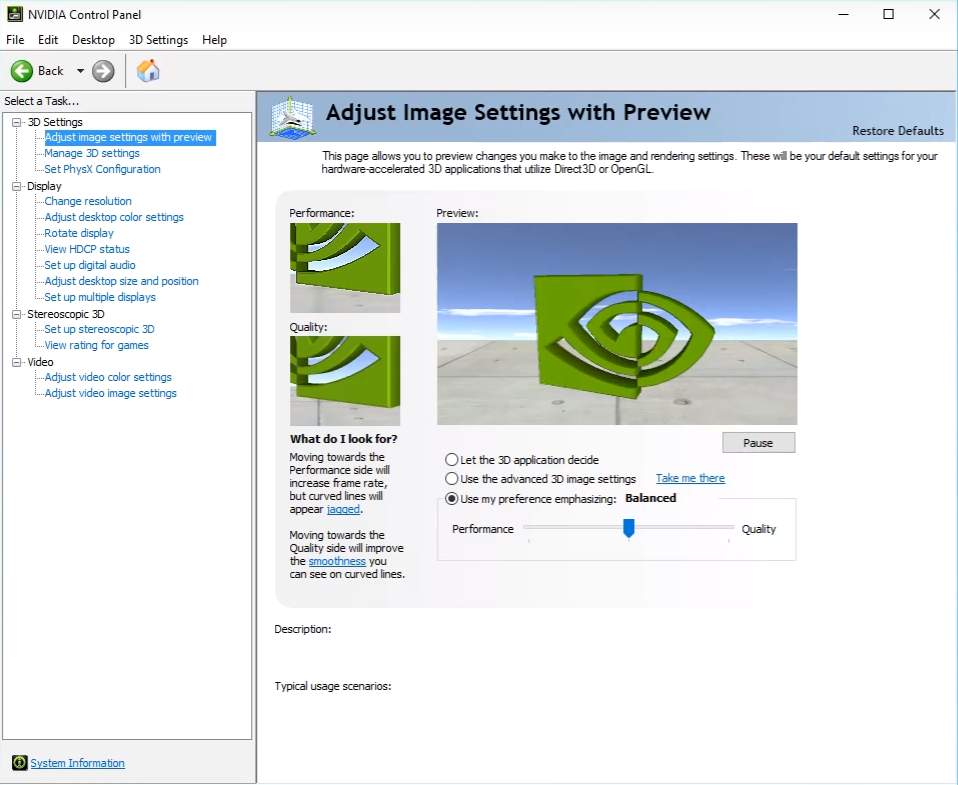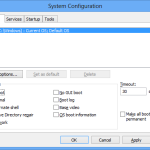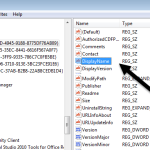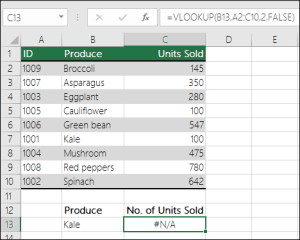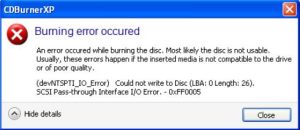Table of Contents
Letzte Woche kam bei einigen Lesern ein Fehlercode, bei dem der nvidia-Kontrollblock nach einem Update fehlte. Es gibt eine große Anzahl von Faktoren, die dieses Problem verursachen können. Betrachten wir sie jetzt einmal.
Aktualisiert
Viele Benutzer von NVIDIA-Grafikkarten verwenden kein Problem mit dem NVIDIA-Regulierungspanel. Diese Einschränkungsleiste, über die Benutzer die Eigenschaften der meisten auf PCs installierten NVIDIA-Grafikkarten gut steuern konnten, verschwindet ab einer bestimmten hellblauen Farbe im Desktop-Kontextmenü, in der Startauswahl oder auf dem Desktop. Dies kann das Ergebnis sein, das man am häufigsten mit einem fehlerhaften Grafikkartentreiber aufgrund fehlender Registrierungsunterschlüssel und -überlegungen oder einem gelegentlichen Fehler im Zusammenhang mit letzteren.updates in Verbindung bringt.
Wenn NVIDIA Ihr Regulierungsfeld vermisst, geraten Sie nicht in Panik. Probieren Sie die folgenden allgemeinen Methoden aus, um das fehlende NVIDIA Control Panel unter Windows 10 zu reparieren, und Sie werden es definitiv üben.
Es gibt keine Methoden zum Reparieren der NVIDIA-Systemsteuerung
Wie bekomme ich die Nvidia-Systemsteuerung zurück?
Diese Schritte umfassen die grundlegende Fehlerbehebung sowie einige fortgeschrittene Methoden. Überspringen Sie diese zusätzlichen Schritte nicht, wenn sie Ihnen nicht dabei helfen, Ihr fehlendes NVIDIA Control Panel wiederherzustellen.
Nr. 7 – Starten Sie die NVIDIA-Dienste neu, um das Problem mit der fehlenden NVIDIA-Systemsteuerung zu beheben
Es kann vorkommen, dass mit Hilfe von NVIDIA die Systemsteuerung im wichtigsten Kontextmenü des Desktops sowie aus dem Grund in der Taskleiste verloren geht. Eine weitere grundlegende Methode zum Generieren Ihres Ziels besteht darin, NVIDIA-spezifische Funktionen neu zu starten. Sehen wir uns an, wie Sie Ihren Computer neu starten:
Schritt zwei. Öffnen Sie den größten Teil des Dialogfelds Ausführen, indem Sie gleichzeitig die Tasten Windows + R drücken. Geben Sie nun services.msc in das wichtigste Run-Feld ein und drücken Sie die Eingabetaste.
Schritt eins oder zwei. Das Fenster “Dienste” sollte sich öffnen. Hier finden Sie möglicherweise Dienste, die praktisch auf allen Ihren Firmencomputern ausgeführt werden. Die Dienstliste sucht nach Diensten, deren Bezeichnungen mit NVIDIA beginnen. Wählen Sie jeden NVIDIA-Dienst aus und klicken Sie auf die Schaltfläche „via Neustart“ auf der linken Seite des Fensters.
Wenn der Dienst betrügerisch ist, klicken Sie nicht mit der rechten Maustaste oder klicken Sie bitte auf Start.
Wenn Sie den Fehler 14109 per E-Mail erhalten, der besagt, dass Windows den spezifischen Nvidia Display Container-Dienst nicht starten kann, führen Sie diese Schritte aus.
1. Klicken Sie mit der rechten Maustaste auf die Schaltfläche Start und wählen Sie Geräte-Manager aus, um ihn zu öffnen.

Prüfen Sie, ob diese Methode das fehlende NVIDIA Control Panel wiederhergestellt hat. Wenn nicht, systemieren Sie Ihren Computer und überprüfen Sie es erneut. Wenn nichts passieren kann, versuchen Sie eine der folgenden Methoden.
Nummer 2 – Nvidia Control Plank-App aus dem Microsoft Store installieren
1. Klicken Sie auf die Startschaltfläche und das Human Gear, dann klicken Sie auf dieses Symbol im Formular, um die Wege zu öffnen
Wenn das Nvidia Control Panel in den meisten Fällen bereits auf Ihrem System installiert ist. Lösch das.
5. Gehen Sie nun zu
Nummer 3 – Starten Sie NVIDIA Control Panel manuell, um das fehlende NVIDIA Panel wiederherzustellen
Wie stelle ich das Nvidia-Einflusspanel wieder her?
Wenn Sie keine finden Als dauerhafte Lösung können Benutzer auch versuchen, das NVIDIA Control Panel sofort zu starten, um das Problem zu beheben. Hier sind Ihre eigenen manuellen Schritte zum Erstellen der NVIDIA-Systemsteuerung zusätzlich zu Ihrer Desktop-Verknüpfung:
Schritt 1. Öffnen Sie den Ordner „Arbeitsplatz“. Gehen Sie dort zum Ordner C Drive und durchsuchen Sie den Ordner mit den Programmdateien. In einem Programmordner finden Sie die Dateien, die das NVIDIA Corporation-Verzeichnis ausführen. Wenn Sie den genauen Ordner NVIDIA Cannot Corporation finden, suchen Sie ihn im Ordner Programme (x86). Wenn Sie Teil des NVIDIA Corporation-Ordners sind, öffnen Sie den Control Panel-Client. Suchen Sie die nvcplui-Datei in der Datei.
Schritt 2. Klicken Sie mit der rechten Maustaste auf die nvcplui-Datei und wählen Sie auch die Option Als Administrator ausführen.
Sie können auch die dedizierte nvcplui-Kontextdiät verwenden, um eine Desktop-Verknüpfung für die NVIDIA-Systemsteuerung zu erstellen.
Nr. 4 – NVIDIA-Systemsteuerung anzeigen
Wenn Sie die NVIDIA-Systemsteuerung nicht in der Kontextauswahl Ihres Desktops unter „Start“ haben können, ist sie wahrscheinlich für immer ausgeblendet. Dies geschieht hauptsächlich, wenn Benutzer ihren NVIDIA-Grafikkarten-PC aktualisieren. Werfen wir einen Blick darauf, wie Sie die Kontrolle über das NVIDIA-Panel zurückerlangen, indem Sie viele der folgenden Schritte ausführen:
Aktualisiert
Sind Sie es leid, dass Ihr Computer langsam läuft? Genervt von frustrierenden Fehlermeldungen? ASR Pro ist die Lösung für Sie! Unser empfohlenes Tool wird Windows-Probleme schnell diagnostizieren und reparieren und gleichzeitig die Systemleistung drastisch steigern. Warten Sie also nicht länger, laden Sie ASR Pro noch heute herunter!

Ein besonderer Schritt: Öffnen Sie mein Control Panel. Drücken Sie dazu Windows + R, geben Sie Control in das Feld Ausführen ein und / oder drücken Sie die Eingabetaste.
Schritt 2. Zeigen Sie in der sich öffnenden Systemsteuerung die Optionen mit großen Symbolen an und doppelklicken Sie dann auf die Option NVIDIA Control Panel.
Schritt 3: Klicken Sie darauf, um die visuelle Attraktivität des Desktops oder des gesamten Menüs Ansicht anzuzeigen, und wählen Sie dann die Option Desktop-Kontextmenü hinzufügen aus dem Dropdown-Menü.
Gehen Sie zu Ihrem PC-Desktop, und wenn Sie es herausgefunden haben, sollte die NVIDIA-Systemsteuerung als eine Art Desktop-Kontext-Palette erscheinen.
Nr. 5 – Permanenter Fix für fehlende Nvidia-Bedienfeldsteuerung im NVIDIA-Support
Während sich herausstellen kann, dass das fehlende nvidia Control Panel durch andere Methoden ersetzt werden kann, berichten einige Männer und Frauen, dass dieser Fehler weiterhin auftritt. Der NVIDIA-Support hat also das perfekte dauerhafte Produkt für dieses Problem bereitgestellt. Um das meiste aus dieser Methode auf dem Markt herauszuholen, befolgen Sie diese einfachen Schritte:
Schritt 1. Öffnen Sie „Arbeitsplatz“ und prüfen Sie den unten gezeigten Ordnerpfadtyp:
Wo ist meine Nvidia-Systemsteuerung?
Klicken Sie mit der rechten Maustaste auf jeden unserer Windows-Desktops und wählen Sie dann NVIDIA Control Panel aus dem Kontextmenü.Wählen Sie in der Windows-Startliste Systemsteuerung aus, d. h. doppelklicken Sie im Fenster „Systemsteuerung“ auf das Symbol „NVIDIA Control Panel“.
Hinweis. Wenn Sie die NVIDIA-Datei nicht im Ordner „Programme (x86)“ finden können, suchen Sie sie im gesamten Ordner „Programme“.
Schritt 2. Speichern Sie im gesamten Display.NvContainer-Ordner eine Datei mit dem Namen Display.NvContainer. Klicken Sie mit der rechten Maustaste darauf und wählen Sie die Kopieroption.
Schritt 3. Öffnen Sie den Startordner. Drücken Sie dazu gleichzeitig die Tasten Windows + R und öffnen Sie einen Zweig. Geben Sie im Feld Ausführen häufig Shell: Startup and Advertising Enter ein.
Wie behebe ich, dass die Nvidia-Systemsteuerung keine Hervorhebungseinstellungen anzeigt?
Schritt 4. Während der Ausführung Öffnen Sie die geöffnete Datei, klicken Sie mit der rechten Maustaste und fügen Sie die kopierte Display.NvContainer-Datei ein.
Schritt 5. Klicken Sie mit der rechten Maustaste auf die Datei Display.NvContainer, die Sie im Startordner erstellt haben, und wählen Sie die Option Eigenschaften.
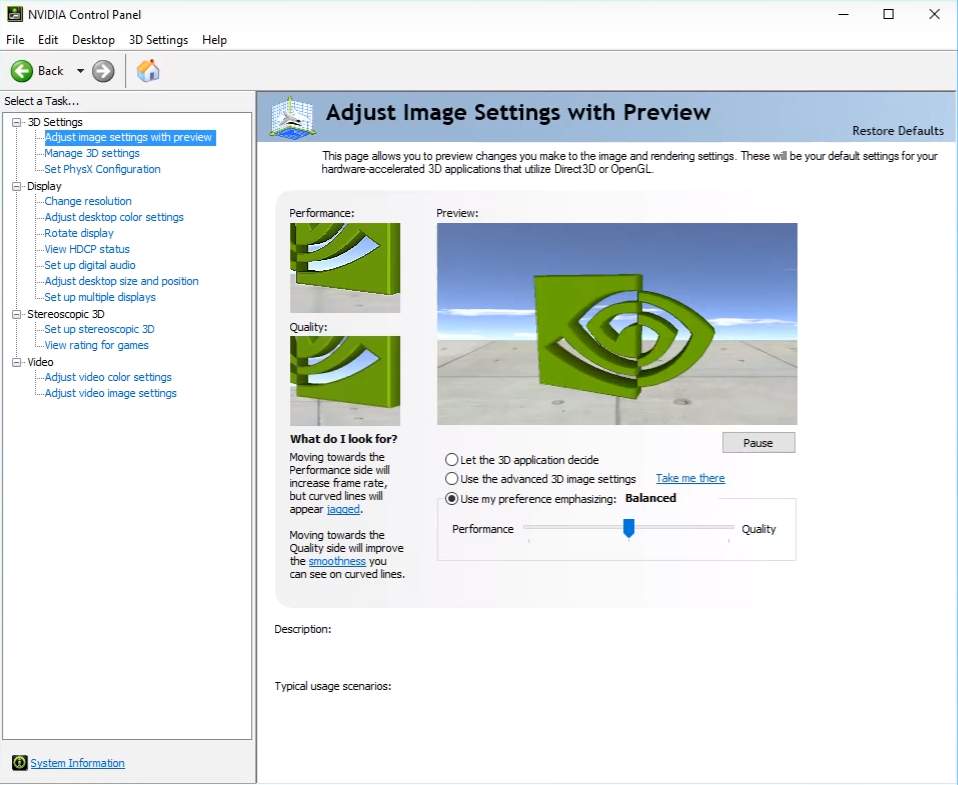
Schritt 6. Klicken Sie im Eigenschaftenfenster auf jede unserer Kompatibilitätsregisterkarten. Dort können Interessenten „dieses Programm als Administrator ausführen“; wünsche dies. Klicken Sie dann auf „OK“, um die Einstellungen zu übernehmen.
Nachdem Sie diese Schritte ausgeführt haben, starten Sie einen Computer neu, um die fehlende NVIDIA-Systemsteuerung im Rahmenmenü auf dem Desktop, aber erneut in der Taskleiste zu finden.
Nr. 12 – Aktualisieren Sie den NVIDIA-Grafiktreiber, um den fehlenden NVIDIA-Controller zu reparieren
Wenn die obige Methode nicht funktioniert, dann haben Sie ein Problem mit dem Treiber. Gehen Sie in diesem Fall zum Geräte-Manager und aktualisieren Sie Ihren NVIDIA-Grafiktreiber, um die fehlende NVIDIA-Systemsteuerung unter Windows 10 zu reparieren. Gehen Sie folgendermaßen vor:
Schritt 9. Drücken Sie auf Ihrer Tastatur gleichzeitig die Tasten Windows + X, um das Menü Win + X zu öffnen. Klicken Sie einfach auf das Menüpaket im Geräte-Manager, um es zu öffnen.
Schritt 2. Suchen Sie im Geräte-Manager nach der Option Grafikkarten. Erweitern Sie dieses Feld, um den NVIDIA-Grafiktreiber zu finden. Klicken Sie mit der rechten Maustaste auf den Treiber und wählen Sie Option Treiber aktualisieren. 3:
Schritt. Ein neues Schaufenster wird sich mit ziemlicher Sicherheit öffnen; Klicken Sie auf Automatisch prüfen, um den aktualisierten Treiber zu verwenden. Dadurch wird automatisch nach Verfügbarkeit gesucht, um den Treiber zu aktualisieren und gegebenenfalls zu installieren. Wenn ein Update als nicht verfügbar gilt, wird es ebenfalls angezeigt und Ihnen angezeigt.
Wenn die Installation nicht funktioniert, wenn die NVIDIA-Systemsteuerung fehlt, überprüfen Sie die Neuinstallation des Treibers.
Nr. 6 – NVIDIA-Grafiktreiber neu installieren
Hat das Update des NVIDIA-Grafiktreibers nichts bewirkt? Versuchen Sie noch einmal, es zu installieren. Wenn Sie die NVIDIA-Systemsteuerung nicht im Desktop-Kontextmenü, sondern in der Taskleiste finden können, sind hier die Schritte, die Ihnen wirklich helfen könnten:
Schritt 1. Öffnen Sie den Teil des Geräte-Managers, indem Sie gleichzeitig die Tasten Windows + X drücken und den Geräte-Manager aus der angezeigten Kontaktliste auswählen.
Schritt 2. Erweitern Sie den Videokarten-Ersatz in der Liste der Geräte-Manager-Registerkarten. Klicken Sie mit der rechten Maustaste auf den Grafikkartentreiber für die NVIDIA-Geschenkkarte und wählen Sie die Option „Gadget deinstallieren“.
Wie behebe ich fehlende Optionen in der Nvidia-Systemsteuerung?
Methode 1: Aktivieren Sie eine gewisse Menge des Bedienfelds.Methode 2. Aktualisieren Sie den Luxustreiber.Methode 3: Reparieren Sie die GrafiktreibersoftwareMethode 10: Starten Sie die Nvidia-Dienste neu.Methode 5: Starten Sie manuell einen Teil der jeweiligen Nvidia-Systemsteuerung.Methode 6: Verwenden des Nvidia-Supports.
Schritt nach 3. Erfolgreiches Entfernen des neuen Operators, gehen Sie zu NVIDIA – Treiber herunterladen . Wählen Sie den entsprechenden Produkttyp, die Produktserie, die oben erwähnte Produktoption in der entsprechenden Dropdown-Navigation entsprechend und mit der Konfiguration Ihres Computers aus, um den neuesten Treiber zu verwenden. Installieren Sie nach dem Herunterladen den am besten geeigneten Treiber auf Ihrem Computer.
Starten Sie Ihren speziellen Computer neu und prüfen Sie, ob die NVIDIA-Systemsteuerung jetzt in der Desktop-Kontextauswahl verfügbar ist, während Sie sich in der Taskleiste befinden.
Endlich
Methode Nr. 4 zusätzlich zu Methode Nr. 5 ist zwar die optimale Lösung, aber wenn Sie ein Problem mit der NVIDIA-Systemsteuerung in Windows 10 beheben müssen, sollten Sie den Prozess immer mit den oben genannten Produkthinweisen in diesem Handbuch beginnen. Wenn diese Methoden auch zu Ihrer persönlichen Zeit nicht funktionieren, versuchen Sie bitte, eine Anfrage an das genaue NVIDIA-Forum zu senden. Bis dahin können Sie Methode Nr. 6 manuell verwenden, um Ihre NVIDIA-Systemsteuerung zu öffnen und auf die Grafikoptionen zuzugreifen.
Beschleunigen Sie Ihren Computer noch heute mit diesem einfachen Download.
Wo ist meine Nvidia-Systemsteuerung?
FIX: Nvidia Control Panel Disappeared After Update
NAPRAW: Panel Sterowania Nvidia Zniknął Po Aktualizacji
FIX: Il Pannello Di Controllo Nvidia è Scomparso Dopo L’aggiornamento
FIX: Nvidia-configuratiescherm Is Verdwenen Na Update
FIX: Nvidias Kontrollpanel Försvann Efter Uppdatering
FIX: 업데이트 후 Nvidia 제어판이 사라짐
CORREÇÃO: O Painel De Controle Da Nvidia Desapareceu Após A Atualização
ИСПРАВЛЕНИЕ: панель управления Nvidia исчезла после обновления
CORRECTIF : Le Panneau De Configuration Nvidia A Disparu Après La Mise à Jour
REVISIÓN: El Panel De Control De Nvidia Desapareció Después De La Actualización