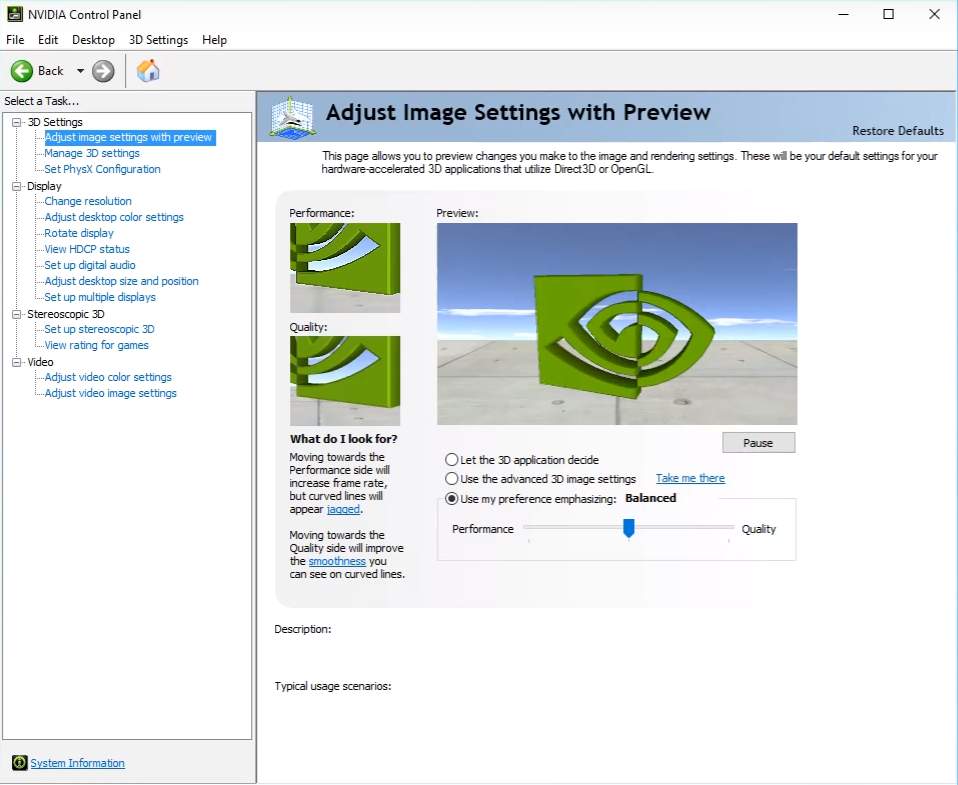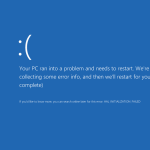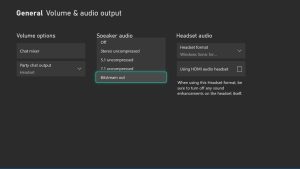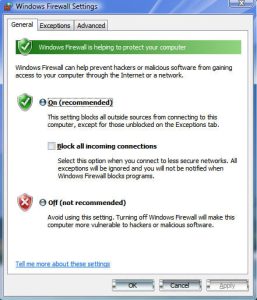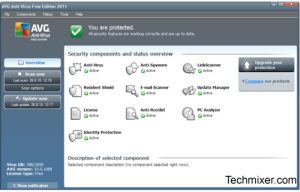Table of Contents
La scorsa settimana, alcuni lettori si sono imbattuti in un codice di errore in cui il pannello di controllo di nvidia è scomparso dopo un post. Ci sono molti fattori che possono causare questo problema di approccio. Diamo un’occhiata all’azienda ora.
Aggiornato
Molti utenti di schede visive nvidia non hanno riscontrato problemi nel pannello di controllo NVIDIA. Questa barra di restrizione, con l’aiuto della quale gli utenti possono controllare le proprietà di un gran numero di schede grafiche NVIDIA installate su PC, scompare fornita da uno specifico colore blu nel menu delle circostanze del desktop, nel menu Start o nel desktop. Questo potrebbe costituire il risultato, che il più delle volte è associato all’utilizzo di un driver della scheda grafica difettoso a causa di sottochiavi di registro e credenze scomparse, o un errore periodico relativo a quest’ultimo.updates.
Se a NVIDIA manca davvero il tuo pannello di controllo, niente panico. Prova i seguenti metodi generali esatti per correggere il pannello di controllo NVIDIA mancante in Windows 10 e ovviamente lo farai.
Non ci sono metodi per correggere il pannello di controllo NVIDIA
Come faccio a recuperare il pannello di controllo di Nvidia?
Questi passaggi riguardano la risoluzione dei problemi di base e alcuni metodi avanzati. Non spostare questi passaggi aggiuntivi se non aiutano le persone a recuperare il pannello di controllo NVIDIA perso.
numero 1 – Riavvia i servizi NVIDIA per risolvere il problema mancante del pannello di controllo NVIDIA
Sarà possibile che con NVIDIA il pannello di controllo possa perdersi nel menu contestuale del piano del tavolo, oltre che nella barra delle applicazioni. Un altro metodo regolare per raggiungere il tuo obiettivo è ripristinare le funzionalità specifiche di NVIDIA. Vediamo come riavviare tutto il computer:
Passaggio 1. Apri la maggior parte della finestra di dialogo Esegui premendo contemporaneamente i tasti top secret + R di Windows. Ora modalità services.msc nella casella Esegui e premi Invio.
Passaggio 2. La finestra “Servizi” dovrebbe avviarsi. Qui puoi trovare servizi che funzionano essenzialmente sul tuo computer aziendale. L’elenco dei servizi ricerca i servizi con nomi che iniziano con NVIDIA. Seleziona il singolo servizio NVIDIA e fai clic sull’opzione “via riavvio” sul lato sinistro della finestra.
Se il servizio è fraudolento, fai invece di fare clic con il pulsante destro del mouse o fai clic su Avvia.
Se viene assegnato l’errore 14109 in un’e-mail in cui si afferma che gli esperti affermano che Windows non può avviare il servizio Nvidia Display Container, attenersi alla seguente procedura.
1. Fare clic con il pulsante destro del mouse su Start johnson e selezionare Gestione dispositivi per aprirlo.

Vedere a condizione che questo metodo abbia restituito il pannello di controllo NVIDIA mancante. In caso contrario, riavvia il computer e controlla quando altro. Se non succede nulla, prova uno dei metodi seguenti.
# 2 – Installa l’app Nvidia Control Plank da Microsoft Store
una persona specifica. Fai clic sul pulsante di avvio e sulle risorse umane, quindi fai clic sull’icona nel modulo che aprirebbe le impostazioni
Se di solito il pannello di controllo di Nvidia è già installato sulla tua configurazione. Cancella questo.
5. Ora vai su
# 3- Avvia manualmente il pannello di controllo NVIDIA per ripristinare il pannello NVIDIA mancante
Come faccio a correggere il pannello di controllo di Nvidia?
Se non trovi un buon long -soluzione duratura, puoi anche provare ad avviare immediatamente una sorta di pannello di controllo NVIDIA per risolvere la domanda. Di seguito sono riportati alcuni passaggi manuali per creare il pannello di controllo NVIDIA oltre al collegamento personale sul desktop:
Passaggio 1. Apri ciascuna cartella “Risorse del computer”. Lì vai alla cartella C Drive e trova la cartella contenente i file della piattaforma. Nella cartella del programma, determinerai i file nella directory di NVIDIA Corporation. Se trovi la cartella NVIDIA Cannot Corporation, tienila traccia nella cartella Programmi (x86). Se ti trovi nella cartella NVIDIA Corporation, apri anche il client del Pannello di controllo. Trova l’elenco nvcplui nella cartella.
Passaggio 2. Fare clic con il pulsante destro del mouse sul file nvcplui specifico e selezionare l’opzione Esegui come regista.
Puoi anche utilizzare il menu contestuale nvcplui centrato per creare un segreto desktop per il pannello di controllo NVIDIA.
numero 4 – Mostra il pannello di controllo NVIDIA
Se non riesci a trovare il pannello di controllo NVIDIA qui nel menu contestuale del desktop nella m principale “Start”, molto probabilmente è nascosto per sempre. Ciò accade principalmente quando gli utenti aggiornano il software della scheda grafica NVIDIA. Diamo un’occhiata solo a come riprendere il controllo del pannello NVIDIA seguendo questi passaggi:
Aggiornato
Sei stanco della lentezza del tuo computer? Infastidito da messaggi di errore frustranti? ASR Pro è la soluzione per te! Il nostro strumento consigliato diagnosticherà e riparerà rapidamente i problemi di Windows, aumentando notevolmente le prestazioni del sistema. Quindi non aspettare oltre, scarica ASR Pro oggi!

Un passaggio non comune: aprire il pannello di controllo. Per farlo ora, premi Windows + R, digita Control nella casella principale Esegui e premi Invio.
Passaggio 5. Nel pannello di controllo che si apre, visualizza le opzioni con icone grandi, quindi fai doppio clic sull’opzione del pannello di controllo NVIDIA.
Passaggio 3: fai clic per visualizzare il fascino visivo di questo desktop o il menu Visualizza, quindi scegli l’opzione Aggiungi menu contestuale desktop da una sorta di menu a discesa.
Vai al tuo PC portatile e, quando lo capisci, il pannello di controllo NVIDIA apparirà come un ordinamento insieme al menu di scelta rapida del desktop.
# una manciata di – Correzione permanente per il controllo del pannello Nvidia mancante dal supporto NVIDIA
Sebbene il pannello di ritenuta nvidia mancante possa essere sostituito con altri metodi, molti uomini e donne segnalano che questo errore continua a verificarsi. Quindi il supporto NVIDIA ha fornito la soluzione permanente perfetta a questo problema. Per ottenere il massimo da questo metodo, segui questi semplici passaggi:
Passaggio 1. Apri “Risorse del computer” ed esamina il percorso della cartella mostrato di seguito:
Dov’è il mio pannello di controllo Nvidia?
Fare clic con il pulsante destro del mouse sul desktop di Windows, quindi selezionare Pannello di controllo NVIDIA o dal menu di scelta rapida.Dal menu Start di Windows di una persona, scegli Pannello di controllo, ovvero fai doppio clic sull’icona del Pannello di controllo NVIDIA nella finestra principale del Pannello di controllo.
Nota. Se non riesci ad arrivare alla cartella NVIDIA nel file Applicazioni (x86), trovala nella cartella Applicazioni.
Passaggio 2. Nella cartella Display.NvContainer, salvare un report denominato Display.NvContainer. Fai clic con il pulsante destro del mouse e scegli l’opzione di copia di vendita.
Passaggio 3. Apri il file di avvio. Per fare ciò, premi contemporaneamente i tasti Windows + R e apri quello che hai semplicemente diramato. Nella casella Esegui, immettere Shell: avvio e pubblicità Invio.
Come posso risolvere il pannello di controllo di Nvidia che non mostra necessariamente le impostazioni dello schermo?
Passaggio 4 Durante l’esecuzione del file aperto, fare clic con il pulsante destro del mouse e incollare il file Display.NvContainer copiato.
Passaggio 5. Fare clic con il pulsante destro del mouse sul file del computer Display.NvContainer aggiunto alla cartella Esecuzione automatica e quindi selezionare l’opzione Proprietà.
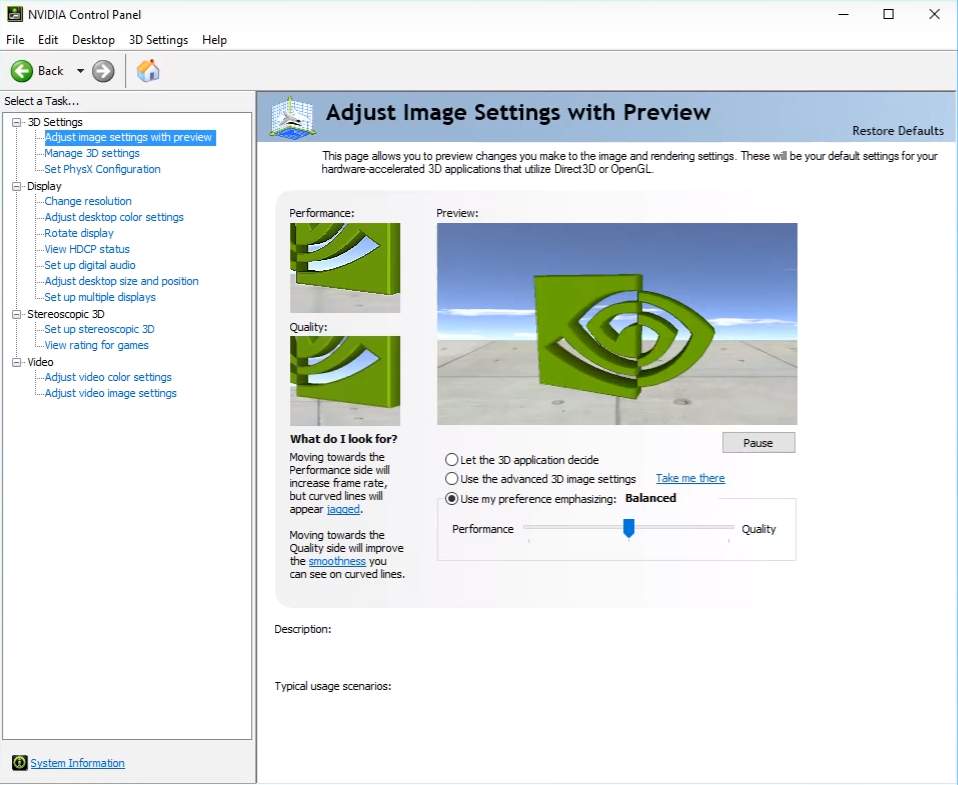
Passaggio 6. Fare clic sulla scheda Compatibilità nella finestra Proprietà. Lì, i clienti possono “eseguire questo programma essendo un amministratore”; scegli questo. Quindi fare clic su “OK” per Le scelte avranno effetto.
Dopo aver completato i passaggi relativi, riavvia il computer per trovare il pannello di controllo NVIDIA scomparso nel menu del framework sul desktop e di nuovo nella barra delle applicazioni.
# 6 – Aggiorna il driver grafico NVIDIA per correggere il controller NVIDIA mancante
Se questo metodo sopra non ha funzionato, allora contiene un problema con il driver. In questa circostanza, vai su Gestione dispositivi e aggiorna il tuo driver grafico NVIDIA per correggere il pannello di controllo NVIDIA mancante in Windows 10. Segui questi passaggi:
Passaggio 9. Sulla tastiera, premi contemporaneamente ciascuno dei nostri tasti Windows + X quando devi aprire il menu Win + X. Basta semplicemente fare clic sulla voce di menu in Gestione dispositivi per offrirla.
Passaggio 2. In Gestione dispositivi, trova l’opzione Schede video. Espandi questo campo in modo da poter individuare il driver grafico NVIDIA. Fare clic con il pulsante destro del mouse sul nuovo driver e selezionare Aggiorna opzione driver. 3:
Passaggio. Quasi sicuramente si aprirà una nuova finestra; Fare clic su Verifica automaticamente per utilizzare il driver aggiornato. Questo verificherà automaticamente la disponibilità. Vai al miglioramento del driver e installalo se disponibile. Se un aggiornamento non è disponibile, ti verrà mostrato in più.
Se l’edificio non funziona, se manca il pannello di controllo NVIDIA, prova a reinstallare il driver.
# 7 – Reinstalla il driver grafico NVIDIA
Non hai ricevuto nulla dal nuovo aggiornamento del driver della grafica NVIDIA? Prova a reinstallarlo, capisci se non riesci a trovare il pannello di controllo NVIDIA nel menu della situazione del desktop e nella barra delle applicazioni, ecco i passaggi che di solito potrebbero aiutarti:
Passaggio 1. Apri la sezione Gestione dispositivi premendo contemporaneamente i tasti Windows + X e selezionando Gestione dispositivi in un punto qualsiasi dell’elenco visualizzato.
Passaggio 2. Espandi l’opzione Schede video nell’elenco delle schede Gestione dispositivi. Fare clic con il pulsante destro del mouse sul driver della scheda grafica progettato per la scheda NVIDIA e selezionare l’opzione Disinstalla gadget.
Come faccio a correggere le opzioni mancanti del pannello di controllo di Nvidia?
Metodo individuale: attivare una sorta di pannello di controllo.Metodo 2. Aggiorna il driver di stile.Metodo 3: riparare il software del proprietario dell’auto graficaMetodo 10: riavvia i servizi Nvidia.Metodo 5: rimuovere manualmente parte del pannello di controllo di Nvidia.Metodo 6: utilizzo del supporto Nvidia.
Passaggio 3. Rimozione riuscita relativa al nuovo driver, vai a NVIDIA – Scarica driver . Seleziona la classe di prodotto appropriata, la serie di prodotti, sopra l’opzione del prodotto nei nostri menu a discesa appropriati in base alla tua configurazione personale per ottenere il driver più recente. Dopo aver salvato, installa il driver appropriato sul tuo computer.
Riavvia il computer e controlla se il pannello di controllo NVIDIA è ora disponibile nella selezione contestuale del computer e nella barra delle applicazioni.
Infine
Sebbene il metodo n. 4 nell’opzione del metodo n. 5 sia il servizio ottimale, se è necessario risolvere un problema ora con il pannello di controllo NVIDIA in Windows 10, l’individuo dovrebbe sempre iniziare con le lettere del prodotto sopra in tutto questo articolo. Se anche questi metodi funzionano in genere al tuo momento, prova a inviare un’altra richiesta al Forum NVIDIA . Fino ad allora, puoi utilizzare manualmente il metodo da sei a otto per aprire il pannello di controllo NVIDIA e scoprire le opzioni grafiche.
Accelera il tuo computer oggi con questo semplice download.
Dov’è il mio pannello di arresto Nvidia?
FIX: Nvidia Control Panel Disappeared After Update
NAPRAW: Panel Sterowania Nvidia Zniknął Po Aktualizacji
FIX: Nvidia-configuratiescherm Is Verdwenen Na Update
FIX: Nvidias Kontrollpanel Försvann Efter Uppdatering
FIX: 업데이트 후 Nvidia 제어판이 사라짐
CORREÇÃO: O Painel De Controle Da Nvidia Desapareceu Após A Atualização
FIX: Die NVIDIA-Systemsteuerung Ist Nach Dem Update Verschwunden
ИСПРАВЛЕНИЕ: панель управления Nvidia исчезла после обновления
CORRECTIF : Le Panneau De Configuration Nvidia A Disparu Après La Mise à Jour
REVISIÓN: El Panel De Control De Nvidia Desapareció Después De La Actualización