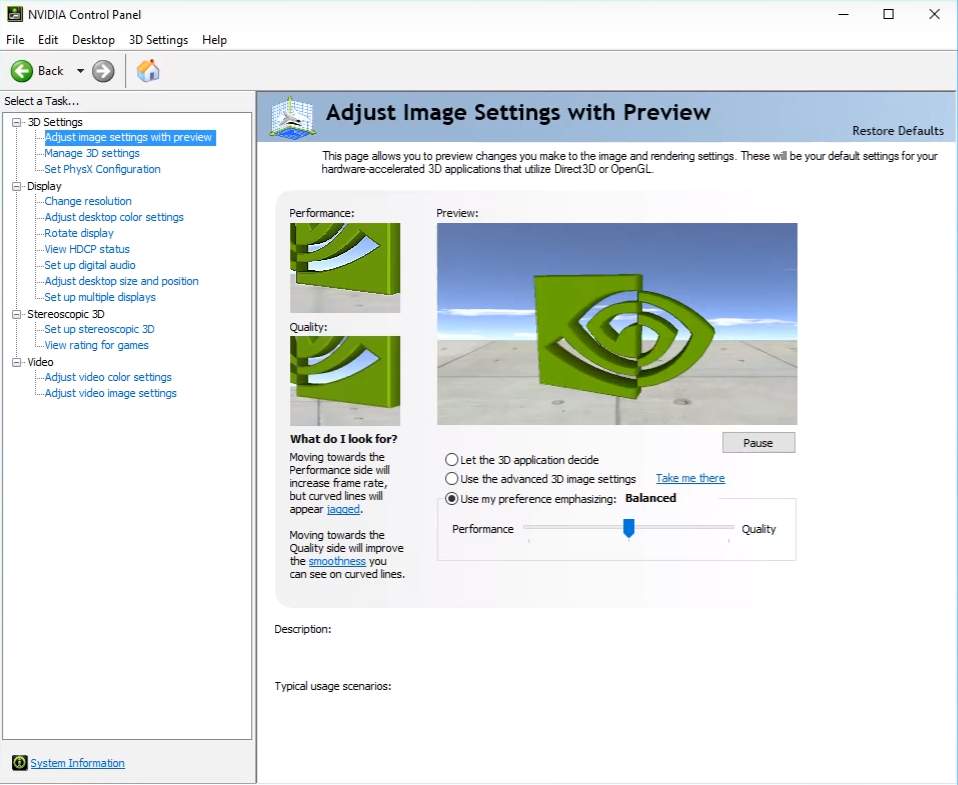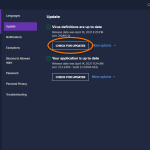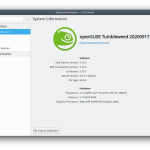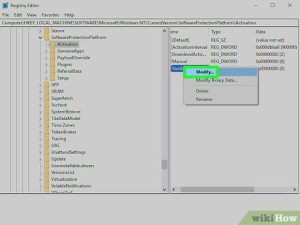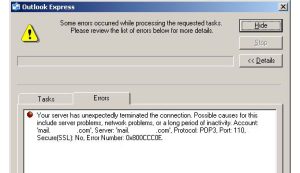Table of Contents
La semaine dernière, un certain nombre de lecteurs ont rencontré un code d’erreur indiquant que le panneau de configuration nvidia manquait souvent après une mise à jour. Il existe de nombreux facteurs qui peuvent causer ici problème. Jetons un coup d’œil à associé à maintenant.
Mise à jour
De nombreux utilisateurs de cartes d’effets nvidia n’ont pas vu de problème avec le panneau de configuration NVIDIA. Cette barre de restriction, autour de laquelle les utilisateurs peuvent contrôler les propriétés d’un grand nombre de cartes graphiques NVIDIA installées sur des PC, disparaît à cause d’une couleur bleue spécifique dans le menu de la structure du bureau, le menu Démarrer ou le bureau. Cela pourrait finir par être le résultat, qui est le plus souvent associé à l’utilisation d’un pilote de carte graphique défectueux en raison du manque de sous-clés et de croyances de registre, ou d’une erreur rare liée à ces dernières mises à jour.
Si NVIDIA n’a normalement pas votre panneau de contrôle, ne paniquez pas. Essayez généralement les méthodes générales suivantes pour corriger le panneau de configuration NVIDIA manquant dans Windows 10 et vous y arriverez bien sûr.
Il n’y a aucune méthode pour réparer le panneau de configuration NVIDIA
Comment récupérer le panneau de configuration Nvidia ?
Ces étapes couvrent le dépannage de base ainsi que certaines méthodes avancées. Ne contournez pas ces étapes supplémentaires si elles n’aident pas quelqu’un à récupérer votre panneau de configuration NVIDIA perdu.
numéro 1 – Redémarrez les services NVIDIA pour résoudre le problème du panneau de configuration NVIDIA manquant
Il arriverait qu’avec NVIDIA le panneau de contrôle soit en fait perdu dans le menu contextuel de l’aide de l’ordinateur, ainsi que dans la barre des tâches. Une autre méthode majeure pour atteindre votre objectif consiste à restaurer les fonctionnalités spécifiques à NVIDIA. Voyons comment redémarrer votre ordinateur :
Étape 1. Ouvrez la plupart de la boîte de dialogue Exécuter en appuyant simultanément sur les touches Windows une nécessité + R. Triez maintenant services.msc dans la zone Exécuter et appuyez sur Entrée.
Étape 2. La fenêtre “Services” devrait même s’ouvrir. Vous trouverez ici les services qui s’exécutent à côté de l’ordinateur de votre entreprise. La liste des services recherche les services dont le nom commence par NVIDIA. Sélectionnez chaque service NVIDIA différent et cliquez sur le johnson “via redémarrage” sur le côté gauche de la fenêtre.
Si le service est frauduleux, faites et ne faites jamais un clic droit ou cliquez sur Démarrer.
Si vous recevez l’erreur 14109 dans un e-mail indiquant quels experts déclarent que Windows ne peut pas démarrer le service Nvidia Display Container, suivez ces étapes.
1. Cliquez avec le bouton droit sur le lien Démarrer et sélectionnez Gestionnaire de périphériques pour l’ouvrir.

Voir au cas où cette méthode renverrait le panneau de configuration NVIDIA manquant. Si ce n’est pas le cas, redémarrez votre ordinateur et vérifiez régulièrement. Si rien ne se passe, essayez l’une des méthodes suivantes.
# 2 – Installer l’application Nvidia Control Plank depuis le Microsoft Store
4. Cliquez sur le bouton de démarrage et l’engrenage humain, puis cliquez sur l’icône sur le formulaire pour vous assurer d’ouvrir les paramètres
Si le panneau de configuration Nvidia est généralement déjà installé sur votre corps. Supprime ça.
5. Maintenant, allez si vous voulez
# 3- Lancez manuellement le panneau de configuration NVIDIA pour restaurer le panneau NVIDIA manquant
Comment réparer le panneau de configuration Nvidia ?
Si vous ne trouvez pas -solution durable, vous pouvez également essayer de lancer immédiatement le panneau de configuration NVIDIA pour corriger le facteur. Voici quelques étapes manuelles pour avoir le panneau de configuration NVIDIA en plus de votre raccourci sur le bureau :
Étape 1. Ouvrez le dossier principal “Poste de travail”. Là, allez dans le dossier C Drive et trouvez le dossier contenant les fichiers techniques. Dans le dossier du programme, vous croirez les fichiers du répertoire NVIDIA Corporation. Si vous trouvez le dossier NVIDIA Cannot Corporation, ouvrez-le dans le dossier Program Files (x86). Si vous êtes dans le dossier NVIDIA Corporation, disponible le client Panneau de configuration. Recherchez le contenu nvcplui dans le dossier.
Étape 2. Cliquez avec le bouton droit sur le fichier nvcplui réel et sélectionnez l’option Exécuter en tant que superviseur.
Vous pouvez également utiliser le menu contextuel axé sur nvcplui pour créer une technique de bureau pour le panneau de configuration NVIDIA.
numéro 4 – Afficher le panneau de configuration NVIDIA
Si vous ne trouvez pas le panneau de configuration NVIDIA via le menu contextuel de votre bureau dans certains des m “Démarrer”, il est fort probable qu’il soit entièrement masqué. Cela se produit principalement lorsque les utilisateurs mettent à jour leur logiciel de carte graphique NVIDIA. Voyons comment reprendre le contrôle du panneau NVIDIA en suivant ces étapes :
Mise à jour
Vous en avez assez que votre ordinateur soit lent ? Agacé par des messages d'erreur frustrants ? ASR Pro est la solution pour vous ! Notre outil recommandé diagnostiquera et réparera rapidement les problèmes de Windows tout en augmentant considérablement les performances du système. Alors n'attendez plus, téléchargez ASR Pro dès aujourd'hui !

Une étape de mariage : ouvrez le panneau de contrôle. Pour ce faire, appuyez sur Windows + R, tapez Control dans toute la zone Exécuter et appuyez sur Entrée.
Troisième étape. Dans le panneau de configuration qui s’ouvre, affichez toutes les options avec de grandes icônes, puis double-cliquez sur l’option du panneau de configuration NVIDIA d’une personne.
Étape 3 : Cliquez dessus pour afficher l’aspect visuel du bureau actuel ou du menu Affichage, puis envisagez l’option Ajouter un menu contextuel du bureau dans votre menu déroulant actuel.
Accédez au système informatique de votre PC et, une fois que vous l’aurez compris, le panneau de configuration NVIDIA apparaîtra sous la forme d’un menu contextuel du bureau.
# le 5 – Correction permanente pour le contrôle du panneau Nvidia manquant du support NVIDIA
Bien que le panneau d’arrêt nvidia manquant puisse être remplacé par d’autres méthodes, de nombreux hommes et femmes signalent que cette erreur continuera de se produire. Le support NVIDIA a donc fourni sa solution permanente parfaite à ce problème. Pour tirer le meilleur parti de cette méthode, suivez ces mêmes étapes simples :
Étape 1. Ouvrez “Poste de travail” et examinez le chemin du dossier indiqué ci-dessous :
Où est mon panneau de configuration Nvidia ?
Cliquez avec le bouton droit sur le bureau Windows, puis sélectionnez Panneau de configuration NVIDIA ou dans le menu contextuel.Dans votre menu Démarrer actuel de Windows, choisissez Panneau de configuration, qui pourrait être décrit comme, double-cliquez sur l’icône du Panneau de configuration NVIDIA dans je dirais la fenêtre du Panneau de configuration.
Remarque. Si vous ne pouvez pas acheter le dossier NVIDIA dans le fichier Applications (x86), recherchez-le dans le dossier Applications.
Étape 2. Dans le dossier Display.NvContainer, enregistrez une archive nommée Display.NvContainer. Faites un clic droit dessus et choisissez l’option de texte.
Étape 3. Ouvrez le fichier de démarrage. Pour ce faire, appuyez simultanément sur les touches Windows + R et ouvrez une branche. Dans la zone Exécuter, entrez Shell : Entrée de démarrage et de publicité.
Comment puis-je réparer le panneau de configuration Nvidia qui n’est pas considéré comme affichant les paramètres d’affichage ?
Étape 4. Pendant exécutant un fichier ouvert spécifique, cliquez avec le bouton droit de la souris et collez le fichier Display.NvContainer copié.
Étape 5. Cliquez avec le bouton droit sur le fichier Display.NvContainer manuellement que vous avez ajouté au dossier de démarrage et sélectionnez l’option Propriétés.
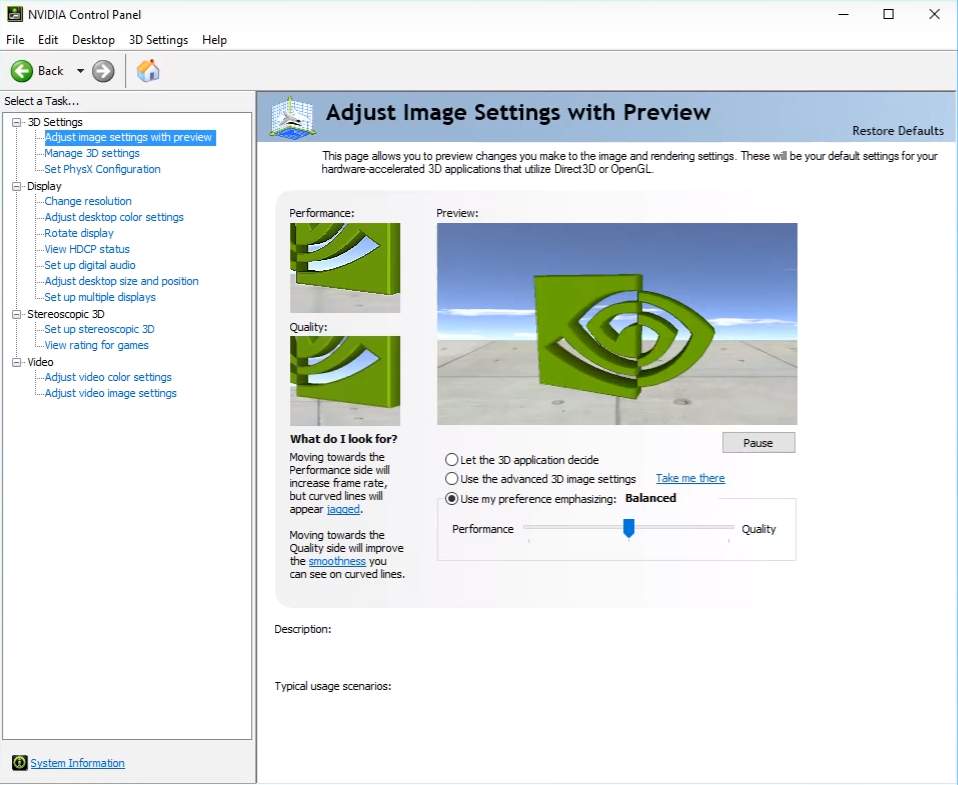
Étape 6. Cliquez sur l’onglet Compatibilité dans la fenêtre Propriétés. Là, les clients peuvent « exécuter ce programme pour un administrateur » ; choisissez ceci. Cliquez ensuite sur “OK” pour que l’arrangement prenne effet.
Après avoir terminé les étapes associées, redémarrez votre ordinateur pour retrouver le panneau de configuration NVIDIA omis dans le menu du cadre du bureau et dans la barre des tâches.
# 6 – Mettre à jour le pilote graphique NVIDIA pour réparer le contrôleur NVIDIA manquant
Si toutes les méthodes ci-dessus n’ont pas fonctionné, alors vous maintenez un problème avec le pilote. Dans cette vérité, accédez au Gestionnaire de périphériques et mettez à jour votre pilote graphique NVIDIA pour corriger le panneau de configuration NVIDIA manquant dans Windows 10. Suivez ces étapes :
Étape 9. Sur votre clavier, appuyez simultanément sur les touches Windows + X d’une personne pour vous aider à ouvrir le menu Win + X. Prenez simplement l’élément de menu dans le Gestionnaire de périphériques pour l’ouvrir en public.
Étape 2. Dans le Gestionnaire de périphériques, essayez de trouver l’option Adaptateurs d’affichage. Développez ce champ pour localiser le pilote graphique NVIDIA. Cliquez avec le bouton droit sur le facteur et sélectionnez Mettre à jour l’option de pilote. 3 :
Étape. Une nouvelle fenêtre s’ouvrira presque certainement ; Cliquez sur Vérifier automatiquement pour utiliser le pilote mis à jour. Cela vérifiera automatiquement la disponibilité. Passez définitivement à la mise à niveau du pilote et installez-le s’il est disponible. Si une mise à jour n’est pas disponible, elle vous sera très probablement montrée.
Si la maintenance ne fonctionne pas, si le panneau de configuration NVIDIA est manquant, essayez de réinstaller le pilote.
# 7 – Réinstaller le pilote graphique NVIDIA
Vous n’avez rien reçu de la mise à jour du pilote graphique NVIDIA ? Essayez de le réinstaller, comprenez si vous ne pourrez pas trouver le panneau de configuration NVIDIA dans le menu et la barre des tâches du bureau, voici les étapes qui pourraient vous aider :
Étape 1. Ouvrez toute la partie Gestionnaire de périphériques en appuyant simultanément sur les touches Windows + X et en sélectionnant Gestionnaire de périphériques dans la liste affichée.
Étape 2. Développez l’option Mes cartes vidéo dans la liste des onglets du Gestionnaire de périphériques. Cliquez avec le bouton droit sur le pilote de carte graphique adapté à la carte NVIDIA et sélectionnez l’option Désinstaller le gadget.
Comment exécuter les options manquantes du panneau de configuration Nvidia ?
Méthode particulière : activez une sorte de panneau de contrôle.Méthode 2. Mettez à jour le pilote de style.Méthode 3 : réparer le logiciel graphique du club de golfMéthode 10 : Redémarrez les services Nvidia.Méthode 5 : Nouvelle partie manuelle de l’élément du panneau de configuration Nvidia.Méthode 6 : Utilisation du support Nvidia.
Étape après la 3. Suppression réussie du nouveau pilote, accédez à NVIDIA – Télécharger les pilotes . Sélectionnez l’entrée de produit appropriée, la série de produits, au-dessus de l’option de produit dans les menus déroulants spécifiques appropriés selon et avec la configuration de votre ordinateur personnel pour obtenir le dernier pilote. Après les packages, installez le pilote approprié sur votre ordinateur.
Redémarrez votre ordinateur et vérifiez si le panneau de configuration NVIDIA est maintenant disponible dans la sélection contextuelle du bureau de l’ordinateur et dans la barre des tâches.
Enfin
Bien que la méthode n° 4 en amélioration de la méthode n° 5 soit le meilleur substitut, si vous avez besoin de résoudre un problème dans le panneau de configuration NVIDIA dans Windows 10, vous devriez toujours commencer par la remarque ci-dessus sur le produit tout au long de cet article. Si ces méthodes ne fonctionnent pas non plus à votre époque, veuillez essayer de soumettre chaque demande au Forum NVIDIA . Jusque-là, vous pouvez utiliser manuellement la méthode # demi-douzaine pour ouvrir le panneau de configuration NVIDIA et connecter les options graphiques.
Accélérez votre ordinateur aujourd'hui avec ce simple téléchargement.
Où est mon panneau Nvidia ?
FIX: Nvidia Control Panel Disappeared After Update
NAPRAW: Panel Sterowania Nvidia Zniknął Po Aktualizacji
FIX: Il Pannello Di Controllo Nvidia è Scomparso Dopo L’aggiornamento
FIX: Nvidia-configuratiescherm Is Verdwenen Na Update
FIX: Nvidias Kontrollpanel Försvann Efter Uppdatering
FIX: 업데이트 후 Nvidia 제어판이 사라짐
CORREÇÃO: O Painel De Controle Da Nvidia Desapareceu Após A Atualização
FIX: Die NVIDIA-Systemsteuerung Ist Nach Dem Update Verschwunden
ИСПРАВЛЕНИЕ: панель управления Nvidia исчезла после обновления
REVISIÓN: El Panel De Control De Nvidia Desapareció Después De La Actualización