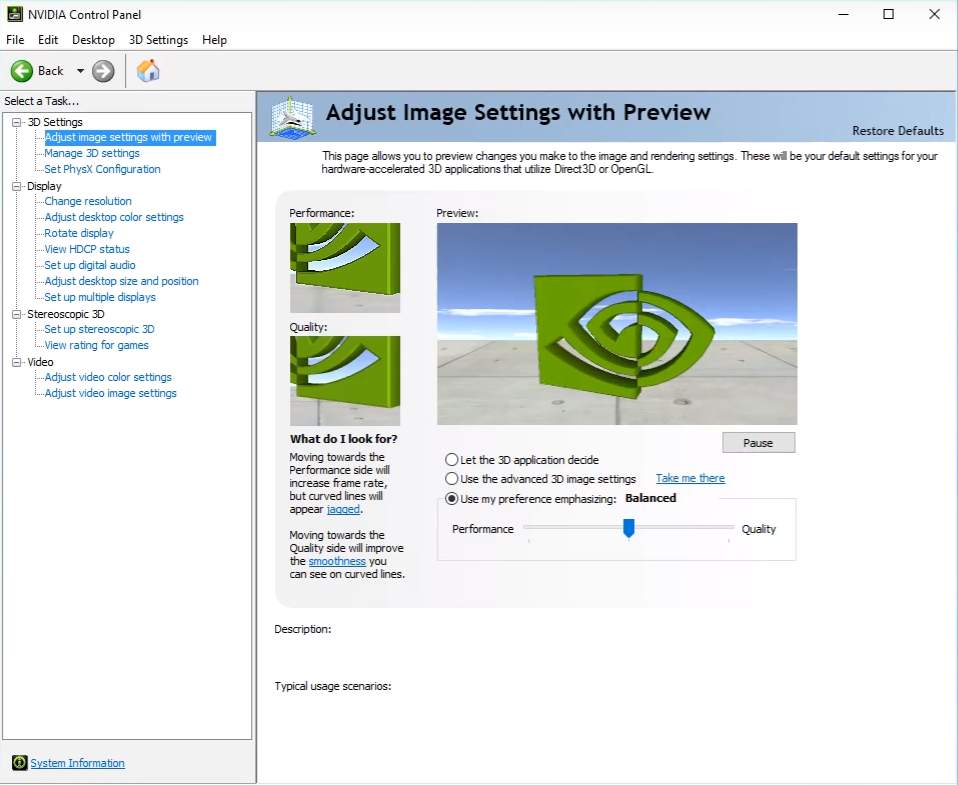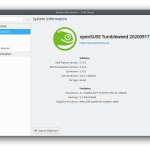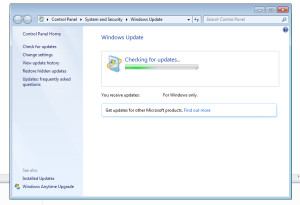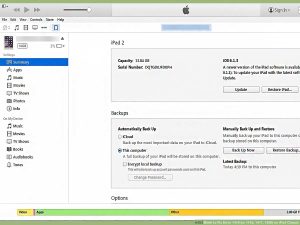Table of Contents
Vorige week kwamen sommige lezers een foutcode tegen waarbij het nvidia-regelpaneel na een update zoekraakte. Er zijn meestal veel factoren die dit probleem kunnen veroorzaken. Laten we ze nu eens bekijken.
Bijgewerkt
Veel verslaafden aan grafische kaarten van nvidia hebben geen probleem gezien met het NVIDIA-configuratiescherm. Deze beperkingsbalk, waarmee sitebezoekers de eigenschappen van de meeste NVIDIA-lay-outkaarten die op pc’s zijn geïnstalleerd, kunnen controleren, verdwijnt van een uitzonderlijke blauwe kleur in het bureaubladcontextmenu, het startmenu of het bureaublad. Dit kan het voordeel zijn, dat meestal wordt geassocieerd met een gebrekkig stuurprogramma voor de grafische kaart vanwege ontbrekende pc-subsleutels en overtuigingen, of een occasionele fout die verband houdt met de laatstgenoemde.updates.
Als NVIDIA uw ultieme configuratiescherm mist, raak dan niet in paniek. Probeer de volgende veelvoorkomende methoden om het ontbrekende NVIDIA-configuratiescherm in Windows 10 te repareren en u zult het apparaat zeker klaar krijgen.
Er zijn geen methoden om het NVIDIA-configuratiescherm te repareren
Hoe krijg ik het Nvidia-configuratiescherm terug?
Deze stappen dekken de basisproblemen net zo gemakkelijk af als sommige geavanceerde methoden. Sla deze verdere stappen niet over als ze u niet helpen uw eigen verloren NVIDIA-configuratiescherm te herstellen.
# single – Herstart NVIDIA-services om het ontbrekende NVIDIA-configuratieschermprobleem op te lossen
Het kan gebeuren dat met NVIDIA het configuratiescherm verloren gaat in het contextmenu van het bureaublad, net zo sterk als in de taakbalk. Een andere basismethode om uw doel te bereiken, is door NVIDIA-specifieke verkoopargumenten en -functies opnieuw te starten. Laten we eens kijken hoe u uw computer opnieuw kunt opstarten:
Stap 1. Open het grootste deel van het dialoogvenster Uitvoeren door tegelijkertijd op de Windows-toets + R-geheimen en technieken te drukken. Typ nu services.msc in het vak Uitvoeren en druk op Enter.
Stap 2. Het venster “Services” zou moeten openen. Hier kan iemand services vinden die virtueel op de specifieke bedrijfscomputer draaien. De Servicelijst zoekt naar services in namen die beginnen met NVIDIA. Selecteer elke NVIDIA-hulp en klik op de knop “via opnieuw opstarten” aan de linkerkant van het venster.
Als de service frauduleus is, klik dan niet met de rechtermuisknop en klik op Start.
Als u fouten 14109 ontvangt in een e-mail waarin staat dat Windows niet kan nadenken over de Nvidia Display Container-service, volg dan dit pad.
1. Klik met de rechtermuisknop op de Start-knop en zoek Apparaatbeheer om het te openen.

Kijk of deze techniek het ontbrekende NVIDIA-configuratiescherm heeft geretourneerd. Als dit niet noodzakelijk is, start u uw computer opnieuw op en controleert u het opnieuw. Als er maar heel weinig gebeurt, probeer dan een van de volgende methoden.
# 2 – Installeer de Nvidia Control Plank-app vanuit de Microsoft Store
1. Klik op onze eigen startknop en de menselijke versnelling, klik dan gewoon op het pictogram op het formulier om de specifieke instellingen te openen
Als het Nvidia-configuratiescherm vaak al op uw systeem is geïnstalleerd. Verwijder dit soort.
5. Ga nu naar
# 3- Start het NVIDIA-configuratiescherm handmatig om het ontbrekende NVIDIA-paneel te herstellen
Hoe herstel ik het Nvidia-paneel voor controle over dingen?
Als u geen langdurig topgeheim, kunt u ook proberen het NVIDIA-configuratiescherm onmiddellijk te starten om het probleem op te lossen. Hier zijn ongetwijfeld een paar handmatige stappen om het NVIDIA-configuratiescherm te maken naast uw geheime desktopformule:
Stap 1. Open het bestand “Deze computer”. Ga daar naar de map C Drive en/of zoek de map met de programmabestanden. In de programmamap vindt u de persoonlijke records in de directory van NVIDIA Corporation. Als u de map NVIDIA Cannot Corporation zoekt, zoek deze dan op in de map Program Files (x86). Als u zich normaal gesproken in de map NVIDIA Corporation bevindt, opent u de configuratieschermclient. Zoek het nvcplui-bestand in ik zou zeggen de map.
Stap 2. Klik met de rechtermuisknop op de nvcplui-catalogus en selecteer de optie Als administrator uitvoeren.
U kunt ook het speciale nvcplui-frameworkmenu gebruiken om een snelkoppeling op het bureaublad te maken voor het huidige NVIDIA-configuratiescherm.
# contemplate – NVIDIA-configuratiescherm weergeven
Als je het NVIDIA-configuratiescherm gewoon niet kunt vinden in het tekstmenu van je bureaublad in de michael “Start”, is het hoogstwaarschijnlijk voor altijd verborgen. Dit zou moeten beschrijven wat er naar schatting gebeurt wanneer gebruikers hun NVIDIA grafische kaartaccountsoftware updaten. Laten we eens kijken hoe u de controle over het NVIDIA-paneel kunt terugkrijgen door u aan deze stappen te houden:
Bijgewerkt
Bent u het beu dat uw computer traag werkt? Geërgerd door frustrerende foutmeldingen? ASR Pro is de oplossing voor jou! Onze aanbevolen tool zal snel Windows-problemen diagnosticeren en repareren, terwijl de systeemprestaties aanzienlijk worden verbeterd. Dus wacht niet langer, download ASR Pro vandaag nog!

Een bijzondere stap: eerlijk het bedieningspaneel. Om dit te doen, squash Windows + R, typ Control in het Run-pakket en druk op Enter.
Stap 2. Ik zou zeggen dat het Configuratiescherm dat opent, de opties met de grote pictogrammen weergeeft en vervolgens dubbelklikt op de optie NVIDIA Configuratiescherm.
Stap 3: Klik erop om de visuele aantrekkingskracht van het bureaublad weer te geven, aan de andere kant het menu Beeld, en selecteer vervolgens de optie Bureaubladcontextmenu toevoegen in de vervolgkeuzelijst met voedsel.
Ga naar het bureaublad van uw pc en elke keer dat u erachter komt, verschijnt het NVIDIA-configuratiescherm als een soort bureaubladperspectiefmenu.
#5 – Permanente oplossing voor Nvidia-paneelbesturing ontbreekt in NVIDIA-ondersteuning
Hoewel het ontbrekende nvidia-configuratiescherm zou kunnen worden vervangen door andere methoden, melden sommige mannen en ook vrouwen dat deze fout zich blijft voordoen. Dus NVIDIA-ondersteuning heeft de perfecte oplossing voor dit probleem geboden. Volg deze eenvoudige overwegingen om het meeste uit deze methode te halen:
Stap 1. Open “Deze computer” en beoordeel het onderstaande mappad:
Waar is mijn Nvidia-verwijderingspaneel?
Klik met de rechtermuisknop op het Windows-bureaublad en selecteer vervolgens NVIDIA-configuratiescherm of in het contextmenu.Kies Configuratiescherm in het menu Start van Windows, dat wil zeggen, dubbelklik op het grootste deel van het pictogram van het NVIDIA-configuratiescherm in het configuratiescherm.
Opmerking. Als u de NVIDIA-map niet kunt vinden in de map Programma’s (x86), vindt u deze in de map Programma’s.
Stap 2. Sla in de map Display.NvContainer een bestand op met de naam Display.NvContainer. Klik er met de rechtermuisknop op en kies de kopieeroptie.
Stap 3. Open de opstartmap. Om dit te proberen, drukt u tegelijkertijd op de Windows + R-toetsen en opent u een vertakking. Voer in het vak Uitvoeren Shell: Startup and Advertising Enter in.
Hoe kan ik oplossen dat het Nvidia-configuratiescherm geen paneelinstellingen weergeeft?
Stap 4. Tijdens het uitvoeren het geopende record, klik met de rechtermuisknop en plak het gekopieerde Display.NvContainer-bestand.
Stap 5. Klik met de rechtermuisknop op het Display.NvContainer-bestand dat u aan de map Startup hebt toegevoegd en selecteer in het algemeen de optie Eigenschappen.
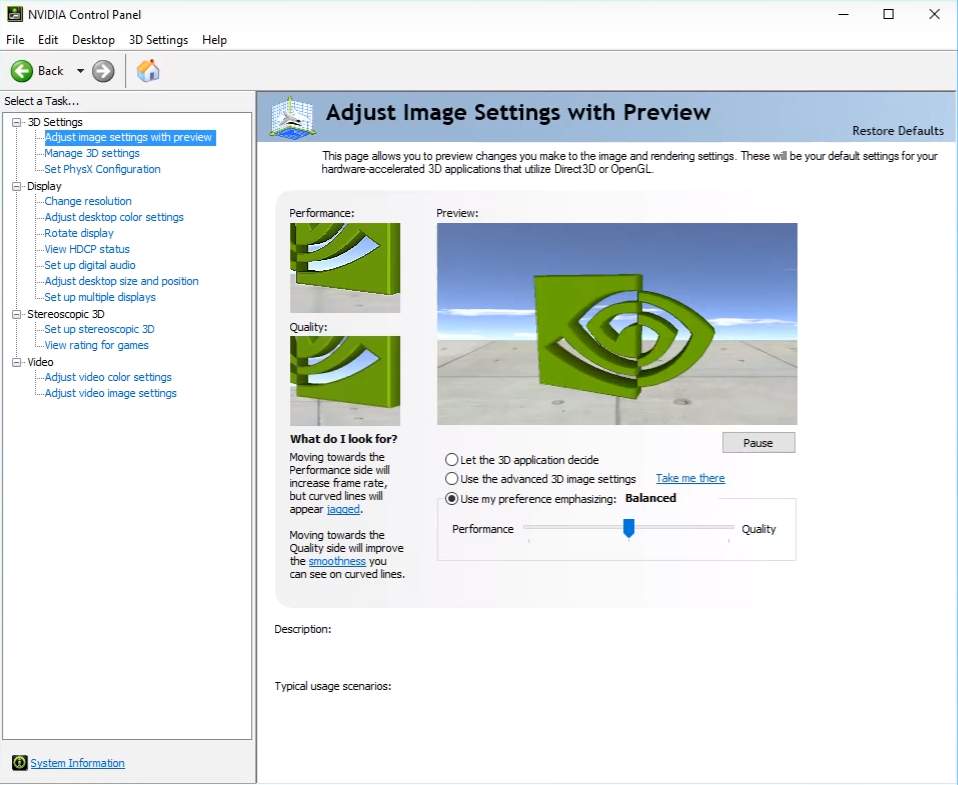
Stap 6. Klik op het tabblad Compatibiliteit in het venster Eigenschappen. Daar kunnen klanten “dit programma als beheerder uitvoeren”; kies dit. Klik vervolgens op “OK” om de instellingen van kracht te laten worden.
Nadat u deze stappen hebt voltooid, start u uw computer opnieuw op om het ontbrekende NVIDIA-configuratiescherm te vinden in het framework-menu op de monitor en opnieuw in de taakbalk.
nummer 6 – Update NVIDIA grafische driver om ontbrekende NVIDIA-controller te repareren
Als het bovenstaande proces niet werkt, heb je een probleem met de driver. Ga in dit geval naar Apparaatbeheer en werk uw NVIDIA grafische chauffeur bij om het ontbrekende NVIDIA-configuratiescherm in Windows 10 te repareren. Volg deze stappen:
Stap zoeken. Druk op uw toetsenbord tegelijkertijd op de Windows + X-toetsen om het Win + X-menu te openen. Klik gewoon op het keuze-item in Apparaatbeheer om het te openen.
Stap 2. Zoek in Apparaatbeheer de optie Beeldschermadapters. Vouw dit veld uit om uw NVIDIA grafische driver te vinden. Klik met de rechtermuisknop op het stuurprogramma en de speciale optie Stuurprogramma bijwerken. 3:
Stap. Er zal vrijwel zeker een spetterend nieuw venster worden geopend; Klik op Automatisch controleren om het bijgewerkte stuurprogramma te gebruiken. Dit zal zonder uitstel de beschikbaarheid controleren om de factor bij te werken en indien beschikbaar te installeren. Als een bring-up-to-date niet beschikbaar is, wordt deze ook aan u tentoongesteld.
Als de installatie zeker werkt, probeer dan het stuurprogramma opnieuw te installeren als het NVIDIA-configuratiescherm ontbreekt.
nummer 7 – NVIDIA Graphics Driver opnieuw installeren
Niks ontvangen van de NVIDIA grafische driver-update? Probeer het opnieuw te installeren, begrijp of u NVIDIA-configuratiescherm niet kunt vinden in het bureaubladcontextmenu in combinatie met de taakbalk, hier zijn de stappen die u kunnen adviseren:
Stap 1. Open het gedeelte Apparaatbeheer door tegelijkertijd op de Windows + X-toetsen te drukken en Apparaatbeheer te selecteren in de zichtbare lijst.
Stap 2. Vouw de optie Videokaarten uit in de lijst met verlies van apparaatbeheer. Klik met de rechtermuisknop op het stuurprogramma van de grafische kaart voor de NVIDIA-kaart en selecteer de optie Gadget verwijderen.
Hoe onderhoud ik de ontbrekende opties van het Nvidia-configuratiescherm?
Methode 1: activeer de meeste soorten bedieningspaneel.Methode 2. Werk het typestuurprogramma bij.Methode 3: repareer de grafische stuurprogrammasoftwareMethode tien: Start Nvidia Services opnieuw.Methode 5: Start handmatig een onderdeel in het Nvidia-configuratiescherm.Methode 6: Nvidia-ondersteuning gebruiken.
Stap na 3. Succesvolle verwijdering van het nieuwe stuurprogramma, ga naar NVIDIA – Stuurprogramma’s downloaden . Selecteer het juiste producttype, productgroepering, boven de productoptie in de juiste vervolgkeuzemenu’s volgens en met de configuratie van uw computer met betrekking tot het verkrijgen van de nieuwste driver. Installeer na het downloaden uw huidige geschikte stuurprogramma op uw computer.
Start uw ultieme computer opnieuw op en controleer of het NVIDIA-configuratiescherm nu beschikbaar is in de contextuele inventarisselectie op het bureaublad en in de taakbalk.
Eindelijk
Hoewel methode #4 naast methode #5 de optimale oplossing is, moet u, als we een probleem met het NVIDIA-configuratiescherm in Windows 10 moeten oplossen, in dit artikel met richtlijnen beginnen met de bovenstaande productopmerkingen. Als deze methoden ook niet werken in jouw tijd, probeer dan een verzoek in te dienen op het NVIDIA-forum . Tot die tijd kunnen mensen handmatig methode # 6 gebruiken om het NVIDIA-configuratiescherm bloot te leggen en toegang te krijgen tot de grafische opties voor e-boeken.
Versnel uw computer vandaag nog met deze eenvoudige download.
Waar is mijn Nvidia-configuratiescherm?
FIX: Nvidia Control Panel Disappeared After Update
NAPRAW: Panel Sterowania Nvidia Zniknął Po Aktualizacji
FIX: Il Pannello Di Controllo Nvidia è Scomparso Dopo L’aggiornamento
FIX: Nvidias Kontrollpanel Försvann Efter Uppdatering
FIX: 업데이트 후 Nvidia 제어판이 사라짐
CORREÇÃO: O Painel De Controle Da Nvidia Desapareceu Após A Atualização
FIX: Die NVIDIA-Systemsteuerung Ist Nach Dem Update Verschwunden
ИСПРАВЛЕНИЕ: панель управления Nvidia исчезла после обновления
CORRECTIF : Le Panneau De Configuration Nvidia A Disparu Après La Mise à Jour
REVISIÓN: El Panel De Control De Nvidia Desapareció Después De La Actualización