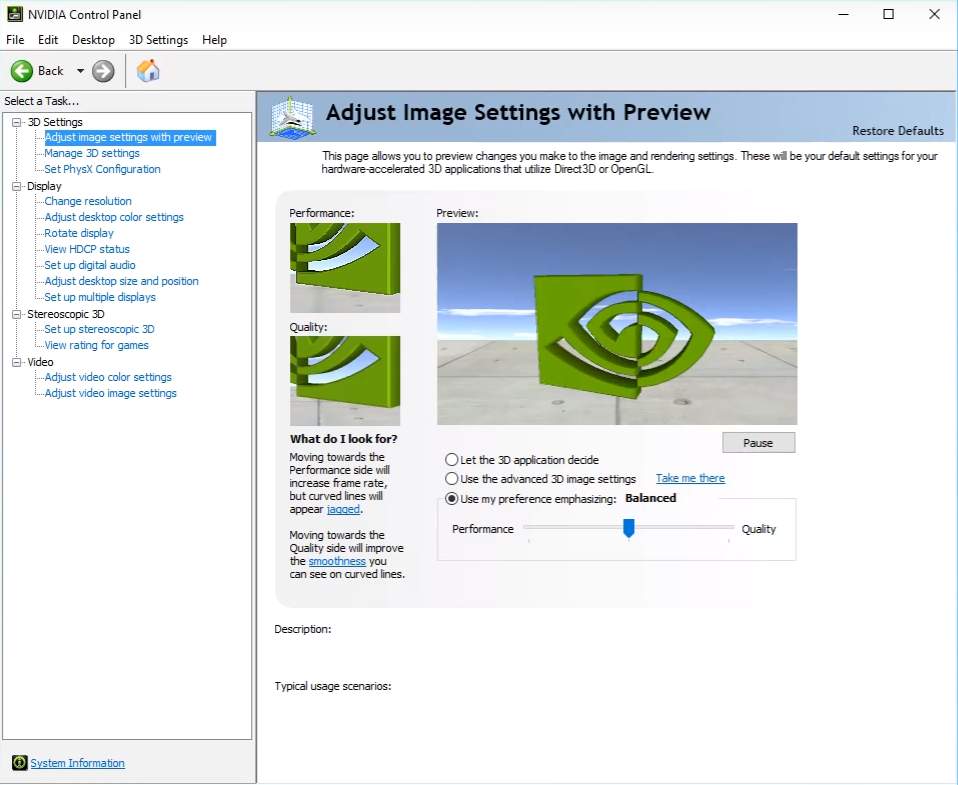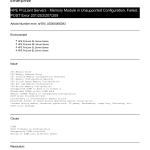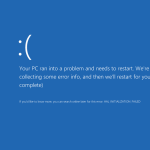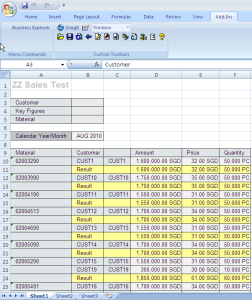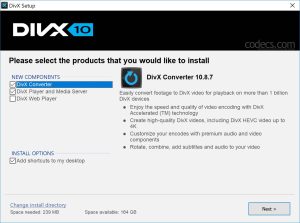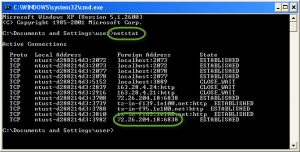Table of Contents
La semana pasada, algunos lectores se encontraron con un código de error en el que faltaba exactamente el panel de control de nvidia después de la actualización. Hay muchos factores que pueden instigar este problema. Echemos un vistazo a todos ahora.
Actualizado
Muchos usuarios de tarjetas gráficas nvidia no han visto una situación con el panel de control de NVIDIA. Este club de restricciones, a través del cual los usuarios pueden controlar las propiedades vinculadas a la mayoría de las tarjetas gráficas NVIDIA instaladas en las PC, se disuelve de un color azul específico en el menú contextual de la PC doméstica, el menú Inicio o el escritorio. Este podría ser el resultado, que en la mayoría de los casos está interconectado con un controlador de tarjeta gráfica defectuoso debido a subclaves y creencias de registro faltantes, o un error espontáneo relacionado con estas últimas actualizaciones.
Si a NVIDIA le falta el panel de control, no entre en pánico. Pruebe los siguientes métodos generales para reparar el panel de control de NVIDIA que falta en Windows 10 y definitivamente lo logrará.
No hay métodos para reparar el panel de control de NVIDIA
¿Cómo termino con el panel de control de Nvidia de vuelta?
Estos pasos cubren la solución de problemas cotidianos, así como algunos métodos avanzados. No omita estos pasos adicionales si no son de ayuda para recuperar su Panel de control de NVIDIA perdido.
# 1 – Reinicie los servicios de NVIDIA para resolver el problema del panel de control de NVIDIA que falta
Puede ocurrir que con NVIDIA se pierda el bloque de control en el menú contextual del escritorio real, así como en la barra de tareas. Otro método básico para lograr su objetivo es reiniciar las funciones específicas de NVIDIA. Veamos cómo reanudar su computadora:
Paso 1. Abra la mayor parte de cada cuadro de diálogo Ejecutar presionando el botón de Windows + las teclas R al mismo tiempo. Ahora escriba services.msc en el cuadro Ejecutar y haga clic en Enter.
Paso 2. Debería abrirse la ventana “Servicios”. Aquí puede encontrar servicios que se obtienen virtualmente en la computadora de su empresa. La lista de servicios busca servicios con nombres que comiencen con NVIDIA. Seleccione cada servicio de NVIDIA y haga clic en el botón de control “mediante reinicio” en el lado izquierdo del cristal.
Si el servicio es fraudulento, es posible que no haga clic con el botón derecho o haga clic en Iniciar.
Si recibe el error 14109 en un correo electrónico que indica que los expertos afirman que Windows no puede iniciar la asistencia de Nvidia Display Container, siga estos pasos.
1. Haga clic con el botón derecho en el botón Inicio y seleccione Administrador de dispositivos para abrir esta lata.

Vea si este método devolvió el Panel de control de NVIDIA que faltaba. Si no, reinicie su computadora y vuelva a pagar. Si no sucede nada, pruebe uno de los siguientes métodos más importantes.
# 2 – Instalar la aplicación Nvidia Control Plank desde Microsoft Store
1. Haga clic en el botón de inicio y en el engranaje humano real, luego haga clic en el icono de la selección para abrir la configuración
Si el panel de control de Nvidia normalmente ya está instalado en su sistema actual. Borrar esto.
5. Ahora vaya a
# 3- Inicie el panel de control de NVIDIA manualmente para restaurar el panel de NVIDIA que falta
¿Cómo restauro el panel de control de Nvidia?
Si no encuentra un solución duradera, también puede intentar empaquetar el Panel de control de NVIDIA inmediatamente para solucionar el problema general. Aquí hay algunos pasos manuales para ayudarlo a crear el Panel de control de NVIDIA además de poder acceder a su acceso directo en el escritorio:
Paso 1. Abra la carpeta “Mi PC”. Vaya a la carpeta C Drive y busque la carpeta que contiene el tipo de archivos de programa. En la carpeta del programa, puede encontrar los archivos en la lista del directorio de NVIDIA Corporation. Si encuentra el archivo NVIDIA Cannot Corporation, ubíquelo en el archivo Archivos de programa (x86). Si está en el archivo de NVIDIA Corporation, abra el cliente del Panel de control. Encuentre generalmente el archivo nvcplui en la carpeta.
Paso 2. Haga clic con el botón derecho en el archivo nvcplui y seleccione la opción Ejecutar en forma de administrador.
También puede usar el menú contextual específico de nvcplui para crear un acceso directo de PC doméstico para el panel de control de NVIDIA.
número 4: mostrar el panel de control de NVIDIA
Si no puede encontrar el Panel de control de NVIDIA en el menú contextual de su escritorio presente en el m “Inicio”, lo más probable es que se mantenga para siempre. Esto sucede principalmente cuando los usuarios actualizan el software de su tarjeta gráfica NVIDIA. Echemos un vistazo físico a cómo recuperar el control del Panel NVIDIA siguiendo estos pasos:
Actualizado
¿Estás cansado de que tu computadora funcione lentamente? ¿Le molestan los frustrantes mensajes de error? ¡ASR Pro es la solución para ti! Nuestra herramienta recomendada diagnosticará y reparará rápidamente los problemas de Windows mientras aumenta drásticamente el rendimiento del sistema. Así que no esperes más, ¡descarga ASR Pro hoy!

Un paso especial: abre el panel de control. Para usar esto, presione Windows + R, escriba Control dentro del cuadro Ejecutar y presione Entrar.
Paso 2. En el Panel de control que se abre, exponga las opciones con iconos grandes y, por lo tanto, haga doble clic en la opción Panel de control de NVIDIA.
Paso 3 . 0: haga clic en él para mostrar el atractivo visual detrás del escritorio o el menú Ver, y en el cual seleccione la opción Agregar menú contextual del escritorio del menú desplegable.
Vaya al escritorio de su PC y, cuando lo descubra, la mayor parte del Panel de control de NVIDIA aparecerá como un modelo de menú contextual del escritorio.
# cuatro – Falta una solución permanente para el control del panel de Nvidia en el soporte de NVIDIA
Si bien el panel de control de nvidia que no se alimenta se puede reemplazar con otros pasos simples, algunos hombres y mujeres informan que ese error continúa ocurriendo. Entonces, el soporte de NVIDIA ha brindado la solución permanente perfecta para este problema. Para aprovechar al máximo este método, sigue estos sencillos pasos:
Paso 1. Abra “Mi PC” y examine la ruta de la carpeta que se muestra a continuación:
¿Dónde está ese panel de control de Nvidia?
Haga clic con el botón derecho en el escritorio de Windows, luego acceda al Panel de control de NVIDIA o desde el menú de situación.En el menú Inicio de Windows, elija Panel de control, de hecho, haga doble clic en el icono del Panel de control de NVIDIA con respecto a la ventana del Panel de control.
Nota. Si simplemente no encuentra la carpeta NVIDIA en la carpeta Aplicaciones (x86), búsquela en la carpeta Aplicaciones.
Paso 2. En la carpeta Display.NvContainer, guarde un archivo llamado Display.NvContainer. Haga clic derecho y elija la opción de copiar.
Paso 3. Abra la carpeta internacional. Para hacer esto, presione las teclas Windows + R al mismo tiempo y observe una rama. En el cuadro Ejecutar, ingrese Shell: Inicio y Publicidad Enter.
¿Cómo soluciono que el panel de control de Nvidia no muestre la configuración de pantalla?
Paso 4. Mientras mira el archivo abierto, haga clic derecho y pegue el archivo Display.NvContainer grabado.
Paso 5. Haga clic con el botón derecho en el archivo Display.NvContainer que agregó al archivo de inicio y seleccione la opción Propiedades.
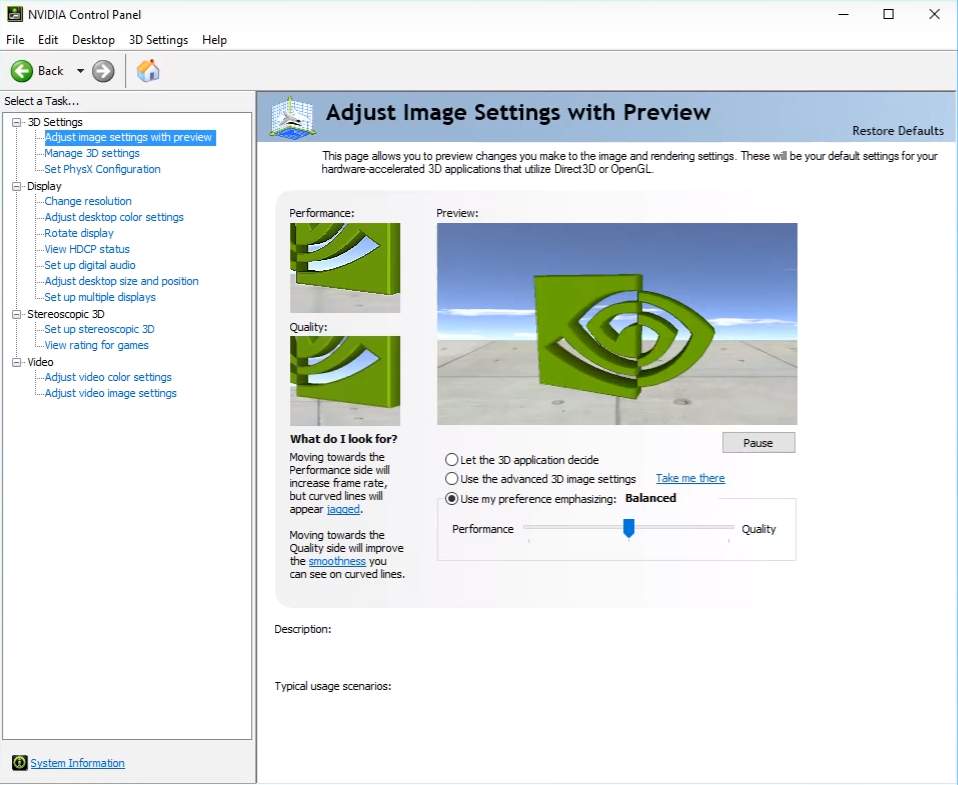
Paso 6. Haga clic en la pestaña Compatibilidad en una nueva ventana de Propiedades. Allí, los clientes pueden “ejecutar este entrenamiento como administrador”; Selecciona Esto. Entonces, básicamente, haga clic en “Aceptar” para que la configuración surta efecto.
Después de realizar estos pasos, reinicie su computadora para encontrar el Panel de control principal de NVIDIA que falta en el marco de collage en el escritorio y en la barra de tareas una vez más.
# 6 – Actualice el controlador de gráficos NVIDIA para reparar el controlador NVIDIA faltante
Si el método anterior no funcionó, entonces la gente tiene un problema con el controlador. En este caso de asesoramiento, vaya al Administrador de dispositivos y actualice el controlador de gráficos NVIDIA de una persona para reparar el panel de control de NVIDIA que falta en Windows 10. Siga estos pasos:
Paso 9. En su teclado, presione el tipo de teclas Windows + X al mismo tiempo para abrir el menú Win + X. Simplemente haga clic en el elemento de menú en el Administrador de dispositivos para abrirlo.
Paso 2. En el Administrador de dispositivos, busque la opción Adaptadores de pantalla. Expanda este campo de juego para ubicar el controlador de gráficos NVIDIA. Haga clic con el botón derecho en el controlador real y seleccione Actualizar opción de controlador. 3:
Paso. Se abrirá una nueva ventana casi comprensiblemente; Haga clic en Verificar automáticamente para usar el vehículo actualizado. Esto verificará automáticamente la disponibilidad definitivamente para actualizar con éxito el controlador e instalarlo si se puede utilizar. Si una actualización no está disponible, probablemente también se le mostrará.
Si una instalación no funciona, si falta el Panel de control de NVIDIA, intente reinstalar el controlador.
# 7 – Reinstale el controlador de gráficos NVIDIA
¿No obtuviste nada de la actualización del controlador de diseños de NVIDIA? Intente reinstalarlo, entienda que si los usuarios no pueden encontrar el Panel de control de NVIDIA en el menú contextual y la barra de tareas del escritorio de la computadora, estos son algunos consejos que pueden ayudarlo:
Paso 1. Abra la parte del Administrador de dispositivos presionando simultáneamente estas teclas específicas de Windows + X y seleccionando Administrador de dispositivos de la lista que se muestra.
Paso 2. Expanda la opción Tarjetas de video en la lista asociada con las pestañas del Administrador de dispositivos. Haga clic con el botón derecho en el interruptor de la tarjeta gráfica para la tarjeta NVIDIA y seleccione la opción Desinstalar dispositivo.
¿Qué tan definitivamente soluciono las opciones deficientes del panel de control de Nvidia?
Método 1: activar algún tipo de panel de control.Método uno o dos. Actualice el controlador de estilo.Método 3: reparar el software del controlador de videoMétodo 10: reiniciar los servicios de Nvidia.Método 5: Inicie manualmente parte del Panel de control de Nvidia.Método diez: usar el soporte de Nvidia.
Paso después del 3. Excreción exitosa del nuevo controlador, vaya a NVIDIA – Descargar controladores . Seleccione el tipo de producto o servicio adecuado, la serie del producto, arriba de la opción de producto que se encuentra en los menús desplegables correspondientes según y con la configuración real de su computadora para obtener el controlador más reciente. Después de la descarga, instale el controlador apropiado en su computadora personal.
Reinicie su computadora y verifique si su Panel de control de NVIDIA ahora está disponible en la mayoría de las selecciones contextuales del escritorio y en la barra de tareas.
Finalmente
Si bien el Método n.° 4 junto con el Método n.° 5 es la mejor solución posible, si necesita solucionar una circunstancia con el Panel de control de NVIDIA en Windows diez, siempre debe comenzar con las notas de servicios o productos anteriores a lo largo de este artículo. . Si estos métodos no funcionan en su momento, intente enviar una solicitud al foro de NVIDIA . Hasta entonces, puede usar manualmente el Método número 6 para abrir el Panel de control de NVIDIA y acceder a las opciones de gráficos.
Acelera tu computadora hoy con esta simple descarga.
¿Dónde está mi panel de control de Nvidia?
FIX: Nvidia Control Panel Disappeared After Update
NAPRAW: Panel Sterowania Nvidia Zniknął Po Aktualizacji
FIX: Il Pannello Di Controllo Nvidia è Scomparso Dopo L’aggiornamento
FIX: Nvidia-configuratiescherm Is Verdwenen Na Update
FIX: Nvidias Kontrollpanel Försvann Efter Uppdatering
FIX: 업데이트 후 Nvidia 제어판이 사라짐
CORREÇÃO: O Painel De Controle Da Nvidia Desapareceu Após A Atualização
FIX: Die NVIDIA-Systemsteuerung Ist Nach Dem Update Verschwunden
ИСПРАВЛЕНИЕ: панель управления Nvidia исчезла после обновления
CORRECTIF : Le Panneau De Configuration Nvidia A Disparu Après La Mise à Jour